Das ultimative Handbuch für Ihre ersten Schritte mit Badger
Willkommen in der Badger Community! Super, dass Sie dabei sind. Wir möchten sichergehen, dass Sie die bestmögliche Erfahrung mit Badger Maps haben, damit Sie keine Zeit mehr mit organisatorischer Arbeit verschwenden müssen und mehr verkaufen können.
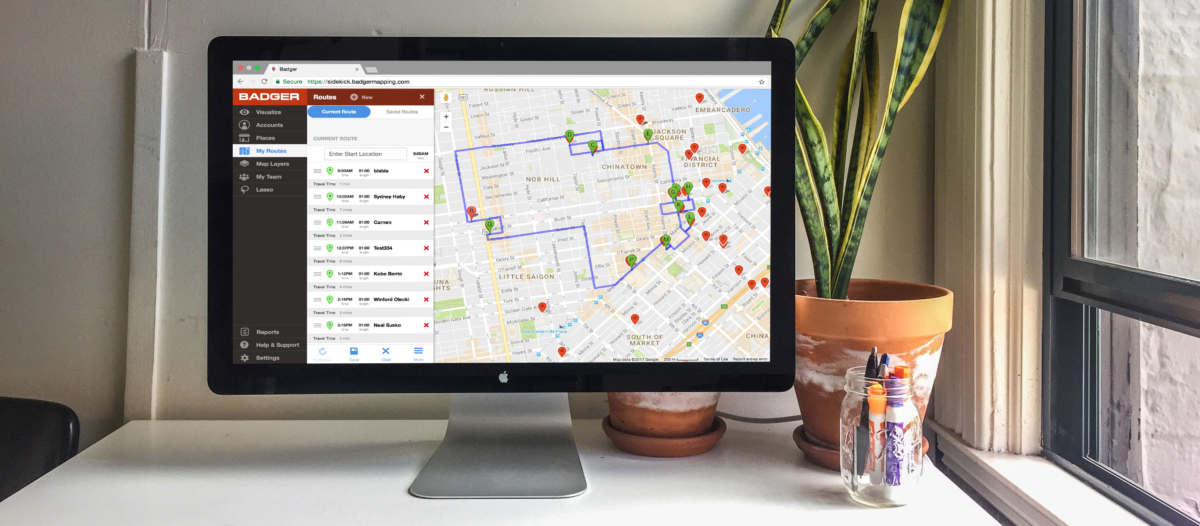
Betrachten Sie dies als Ihre Schritt-für-Schritt Anleitung zur Nutzung von Badger Maps. Am Ende werden Sie in der Lage sein, das volle Potential aus Badger herauszuholen!
Was ist Badger Maps?
Badger Maps ist Ihre persönliche Verkaufsplanungs- und Routenoptimisierungs-App. Es hilft Ihnen, Leads, Opportunities und Kunden in Ihrem Gebiet zu finden und zu ordnen.
Badger visualisiert Ihr Gebiet anhand Ihrer Daten, sodass Sie sehen können, wo Sie Zeit verbringen sollten. Verwenden Sie Badger, um optimierte Routen für alle Ihre täglichen Termine zu kreieren, Check-in-Berichte für Ihre Termine zu erstellen und Ihren Zeitplan stets im Blick zu behalten.
Dieses Handbuch macht Sie zum Badger-Champion, damit Sie Ihre Zeit im Außendienst optimal nutzen können:
- Fügen Sie Ihre Leads und Kunden manuell über eine Excel-Datei hinzu oder verbinden Sie Ihren Badger-Account mit Ihrem CRM (CRM-Verbindungen sind momentan nur für Teams verfügbar). Sie können sie auch einfach an uns schicken und wir laden sie gerne kostenlos für Sie hoch.
- Verwenden Sie die Visualisierungsfunktion, um Ihre Kunden nach Farben und Filtern zu sortieren.
- Erstellen Sie optimierte Routen. Sie können Ihre Termine verschieben, ihre Länge ändern und sogar einen Start- und / oder Endpunkt hinzufügen, damit Sie immer Ihren Weg nach Hause finden.
- Finden Sie neue Leads in Ihrem Gebiet und fügen Sie sie Ihrer Route oder Ihren Konten hinzu.
- Behalten Sie Ihre Interaktionen mit Ihren Kunden auch von unterwegs im Auge. Generieren Sie automatisch Berichte über Ihre Aktivitäten, um den Überblick zu behalten.
Accounts Importieren
Do-It-Yourself
- Lesen Sie diese Anleitung zum Formatieren Ihrer Excel-Tabelle. Vergewisseren Sie sich, dass mindestens eine Spalte für Namen, eine Spalte für die Adresse und alle anderen gewünschten Informationen vorhanden sind.
- Um Adressen hinzuzufügen, gibt es zwei Möglichkeiten:
- Verwenden von Straßenadressen: Listen Sie den Straßennamen inklusive Hausnummer, den Ort und die Postleitzahl in Ihrer Excel-Tabelle auf. Diese können sich entweder in separaten Spalten befinden oder Sie können die vollständige Adresse in einer Spalte haben.


- Verwenden von Breiten- und Längengraden: Sie können Ihren Accounts auch Breiten- und Längengrade zuordnen. Ordnen Sie sie einfach in 2 verschiedenen Spalten in Ihrer Tabelle an. Badger erkennt, dass Ihre Datei diese Information enthält, und verwendet diese zur Lokalisierung Ihrer Accounts.
- Der letzte Schritt besteht darin, Ihre Felder während des Imports abzugleichen.
- Wählen Sie aus, welche Spalten den Namen, die Adresse, den Ort, die Postleitzahl etc. Ihrer Accounts enthalten. Wählen Sie bei Bedarf die zusätzlichen Felder aus, nach denen Sie filtern möchten.

Eine Verbindung zu Salesforce herstellen
Mit Badger Maps können Sie Ihre Salesforce-Konten direkt importieren. Dies ist eine bidirektionale Synchronisierung. Alle Änderungen, die Sie in Badger vornehmen, werden automatisch in Salesforce aktualisiert. Auf dieser Seite erfahren Sie mehr über unsere Integration in Salesforce.
Manuelles Hinzufügen von Accounts
Es gibt drei Möglichkeiten, Accounts manuell hinzuzufügen:
- Klicken Sie auf "Accounts" und dann auf "+ Add" und geben Sie die Kontoinformationen ein.

Klicken Sie mit der rechten Maustaste auf die Karte, um einen Account an einer beliebigen Stelle auf der Karte einzurichten. Klicken Sie hier, um weitere Informationen zu erhalten.

Drücken Sie in der mobilen App auf die Stelle, an der Sie einen Account hinzufügen möchten und halten Sie den Finger gedrückt. Daraufhin wird ein neues Fenster angezeigt. Tippen Sie auf "Create Account Here", um an dieser Stelle einen Account zu erstellen. Suchen Sie mit der Places-Funktion nach potenziellen Kunden und fügen Sie sie Ihren Accounts hinzu. Sie können sogar Filter hinzufügen oder Notizen für einen potenziellen Kunden erstellen, den Sie mit dem Places-Tool finden.
Lassen Sie sich von uns helfen!
Das Badger Team hilft Ihnen gerne weiter! Senden Sie uns einfach Ihre Excel-Tabelle und innerhalb von 24 Stunden ist Ihr Konto einsatzbereit!
Wenn Sie die mit Ihrem Badger-Konto verknüpfte E-Mail verwenden, senden Sie Ihre Excel-Tabelle per E-Mail an support@badgermapping.com. Einer unserer Datenspezialisten wird Ihre Tabelle dann für Sie importieren. Lassen Sie uns Ihnen mit dem Hochladen Ihrer Daten helfen, damit Sie Ihre kostenlose Testversion direkt vollumfänglich nutzen können. Lesen Sie hier mehr über Accounts und lernen Sie Anwendungsfälle kennen.
Visualize, Colorize und Filter auf der Karte
Visualize: Visualisieren Sie Ihre Daten
Die Registerkarte Visualize bietet Ihnen eine erweiterte Ansicht Ihrer Accounts in Badger. Sie können Ihre Accounts basierend auf beliebigen Kategorien in verschiedenen Farben anzeigen lassen und nach ihnen filtern.
Colorize
Mit der Colorize-Funktion können Sie sich Ihre Accounts in verschiedene Farben auf der Karte anzeigen lassen, um Ihre Kunden besser zu organisieren. Wenn Sie beispielsweise ein Feld mit der Bezeichnung "Priorität" mit den Werten "Hohe Priorität", "Mittlere Priorität" oder "Niedrige Priorität" haben, wird jedem Wert auf Ihrer Karte eine andere Farbe zugewiesen.
Auf diese Weise können Sie z.B. Leads mit hoher Priorität automatisch auf Ihrer Karte ausrichten.
Die Reihenfolge der Filter/Kategorien kann angepasst werden:
- Gehen Sie zu Settings
- Klicken Sie unter Data Management auf Manage Fields
- Ordnen Sie Ihre Filter (auch Fields genannt) neu an, indem Sie auf die drei grauen Linien neben den Filtern klicken und sie dann an die gewünschte Stelle ziehen.

Filter
Verwenden Sie die Filter-Funktion, um Ihre Kunden auf der Karte zu sortieren und die Konten so anzuzeigen, wie Sie es möchten. Es gibt zwei Filtertypen: Textfilter und numerische Filter.
Unterschied zwischen Text- und numerischen Filtern
Textfilter
Textfilter färben die Accounts gemäß den Textwerten ein. Beispiele für Textfilter sind "Priorität" (mit Werten wie "Hoch", "Mittel" und "Niedrig") und "Geschäftsart" (mit Werten wie "Klinik", "Geschäft", "Autohaus", usw.).
Ihren Accounts werden verschiedene Farben zugewiesen und auf Ihrer Karte angezeigt.

Numerische Filter
Numerische Filter färben Ihre Accounts entsprechend der Zahl, die einer bestimmten Kategorie zugeordnet ist. Sie können Zahlenwerte nur für numerische Filter zuweisen.
Ihre Konten werden auf Grundlage einer Verlaufsskala von gelb bis dunkelrot eingefärbt. (Zum Beispiel: Der Filter "Days Since Last Check-In" färbt die Konten, die Sie gestern gesehen haben, gelb, und die, die Sie z.B. seit einem Monat nicht mehr gesehen haben, dunkelrot.)
Auf der Registerkarte “Filter” können Sie die Skalierung anpassen, indem Sie den Schieberegler verwenden oder Ihre eigenen Zahlen eingeben. In diesem Fall werden auf Ihrer Karte nur die Accounts in diesem Bereich angezeigt.

TIPP: Sie können gleichzeitig Text- und Zahlenfilter verwenden! Verwenden Sie gleichzeitig einen Text- und einen numerischen Filter um festzustellen, wo sich bestimmte Accounts befinden. Mit den Filtern können Sie beispielsweise Konten mit hoher Priorität und mit einem Jahresumsatz zwischen 5.000 und 10.000 US-Dollar anzeigen.
So erstellen Sie Filter
- Manuell in der Web-App
- Gehen Sie zu Settings.
- Klicken Sie unter Data Management auf Manage Fields.
- Scrollen Sie zum unteren Rand des Fensters "Manage Fields".
- Klicken Sie auf "Add New Field" und gebe den Namen des Filters ein
- Wählen Sie den Filtertyp (Text oder Numeric).
- Beginnen Sie, Ihren Accounts unter "Account Details" Werte aus Ihrem neuen Filter zuzuweisen.
Verwenden Sie Excel- / CSV-Tabelle
- Erstellen Sie eine neue Spalte in Ihrer Tabelle.
- Fügen Sie den Namen des Filters als Überschrift der neuen Spalte hinzu. Stellen Sie sicher, dass Sie die neue Spalte nach den Spalten aus der Vorlage hinzufügen (Name, Adresse, Stadt, Postleitzahl). Hier können Sie eine Vorlage herunterladen.
- Fügen Sie unter der neuen Kopfzeile die jeweiligen Werte in die Zeilen der Accounts ein. Wenn Ihre neue Kopfzeile beispielsweise "Einkaufsphase" lautet, fügen Sie den Status dieses Leads oder Kundens in der richtigen Zeile unter dieser Kopfzeile hinzu.
- Importieren Sie Ihre Tabelle über Settings in Badger.
Vorher:

Nachher:

TIPP: Vorsicht! Wenn Sie zu viele Filter aktiviert haben, werden Ihre Accounts möglicherweise nicht auf der Karte angezeigt. Sie können unter "Visualize" und dem grauen Banner "Active Filters" sehen, welche Filter aktiv sind. So setzen Sie Ihre Filter zurück und sehen alle Ihre Accounts:
- Gehen Sie zu Visualize.
- Klicken Sie auf Filters.
- Klicken Sie auf den blauen Banner "Reset Filters".
Wenn Ihre Accounts immer noch ausgeblendet sind, aktualisieren Sie Ihre Seite (Seite neu laden). Wenn das Problem weiterhin besteht, senden Sie eine E-Mail an support@badgermapping.com und wir werden uns darum kümmern.
So bearbeiten Sie die Werte für Ihre Filter
In Account Details:
- Gehen Sie zu dem Account, den Sie bearbeiten möchten.
- Klicken Sie auf den kleinen grauen Stift neben dem Feld/der Kategorie, das/die Sie bearbeiten möchten.
- Geben Sie den neuen Wert ein und klicken Sie auf Save.
Verwenden des Lasso-Tools:
- Klicken Sie auf der linken Registerkarte auf Tools.
- Wählen Sie "Lasso" aus.
- Zeichnen Sie einen Kreis (halten Sie dazu die linke Maustaste gedrückt) um die Accounts, für die Sie Filterwerte bearbeiten möchten.
- Klicken Sie am unteren linken Bildschirmrand auf "Mass Update".
- Suchen Sie den Filter, den Sie hinzufügen oder den Sie für diese Accounts bearbeiten möchten.
- Fügen Sie den Wert hinzu oder bearbeiten ihn.
- Klicken Sie auf "Update Accounts".
TIPP: Die Lasso-Funktion eignet sich hervorragend zum Zuweisen von Verkaufsgebieten. Wenn Sie ein Team in Badger haben, können Sie mit dem Lasso-Tool einen Kreis um eine Gruppe von Accounts zeichnen und einen Kontoinhaber ändern / hinzufügen.
Erfahren Sie hier mehr über diese Funktion!
Optimieren Sie Ihre Routen (“Optimize”)
Badger spart Zeit, indem es Ihre Routen mit Zugriff auf Verkehrsdaten in Echtzeit optimiert, sodass Sie sich ganz auf den Verkauf konzentrieren können, anstatt die Fahrt zu planen.
Erstellen Sie optimierte Routen
Es gibt zwei Möglichkeiten, eine optimierte Route zu erstellen - entweder durch manuelles Hinzufügen einzelner Adressen zu einer Route oder mithilfe des Lasso-Tools:
Verwenden der Schaltfläche "Route":
- Klicken Sie auf “Routes”.
- Klicken Sie auf die Schaltfläche "Add Location".
- Sie können Accounts einen Quick Stop und Standortvorschläge hinzufügen.
- Klicken Sie unter der Registerkarte "Accounts" auf den Account, den Sie zu Ihrer Route hinzufügen möchten, und dann auf "Add to Route". Sie können Ihre Accounts durchsuchen und sie so schnell zu Ihrer Route hinzufügen.
- Unter der Registerkarte "Quick Stop" können Sie einen temporären Halt eingeben und zu Ihrer Route hinzufügen. Hier können Sie z.B. ein Restaurant, eine Tankstelle oder andere Zwischenstopps einfügen.
- Unter der Registerkarte "Suggestions" werden automatisch Accounts vorgeschlagen, die zu Ihrer Route passen könnten.
- Klicken Sie nach Abschluss Ihrer Route auf die untere Schaltfläche "Optimize", um sicherzustellen, dass Ihre Route optimiert ist.
- Speichern und benennen Sie Ihre Route, um sie später wieder aufrufen zu können.
Routen einzelner Konten
- Klicken Sie auf das Konto, das Sie zu Ihrer Route hinzufügen möchten.
- Klicken Sie unten im Routen-Menü auf die Schaltfläche "Add to Route".
- Wiederholen Sie die Schritte 1 und 2, bis Sie Ihrer Route alle gewünschten Accounts hinzugefügt haben.
- Nachdem Sie alle Accounts hinzugefügt haben, klicken Sie unten auf die Schaltfläche "Optimize", um sicherzustellen, dass Ihre Route optimiert ist.
- Speichern und benennen Sie Ihre Route, um sie später wieder aufrufen zu können.
Verwenden des Lasso-Tools
- Klicken Sie links im Menü auf die Schaltfläche "Tools".
- Klicken Sie auf "Lasso".
- Halten Sie die linke Maustaste gedrückt und zeichnen Sie einen Kreis um die Accounts, für die Sie eine Route erstellen möchten.
- Klicken Sie unten im Lasso-Menü auf "Create Route".
- Dadurch gelangen Sie zur Registerkarte Route, um Ihre Route zu speichern.
Wenn Sie mit dem Lasso-Tool eine Route erstellen, wird diese automatisch optimiert.

Legen Sie einen Start- / Zielpunkt fest
Unter der Registerkarte "Routes" können Sie Start- und Endpunkte für Ihre Routen hinzufügen (“Enter Start Location/Enter End Location”).Ihre Route wird dementsprechend optimiert. Beispielsweise können Sie Ihre Route an Ihrer Privatadresse beginnen und an Ihrer Büroadresse enden lassen. Wenn Sie keinen Start- oder Endpunkt hinzufügen, wird Ihre Route entsprechend der Accounts optimiert, die Sie zu Ihrer Route hinzugefügt haben.

Passen Sie die Terminlänge an
Die Standard-Terminlänge beträgt 30 Minuten, Sie können jedoch die Terminlänge einzelner Termine und Ihre Standard-Terminlänge ändern.
Einzeltermine
- Klicken Sie auf der linken Seite auf "Routes".
- Klicken Sie auf die Schaltfläche "Length" und wählen Sie die gewünschte Terminlänge aus.
Festlegen der Standard-Terminlänge
- Öffnen Sie die Badger Maps App auf Ihrem iOS- oder Android-Handy.
- Gehen Sie zu “Settings”.
- Klicken Sie auf "Default Appointment Length" und wählen Sie die gewünschte Standard-Terminlänge aus. Nun starten alle Ihre Termine automatisch mit der neuen Standard-Terminlänge, sofern Sie diese nicht manuell ändern.
Sie haben kein Mobilgerät? Senden Sie uns eine E-Mail an support@badgermapping.com mit Ihrer gewünschten Standard-Terminlänge und wir werden diese für Sie ändern.
Termine löschen:
- Klicken Sie auf der linken Seite auf "Routes".
- Klicken Sie auf das rote "X" des Termins, den Sie löschen möchten.
- Klicken Sie auf die Schaltfläche "Optimize" und die Route wird erneut optimiert.
Exportieren Sie Ihre Route
- Klicken Sie auf der Registerkarte "Route" auf die Schaltfläche "More". Es werden drei verschiedene Exportoptionen angezeigt:
- Als PDF exportieren - Exportieren Sie Ihre Route mit Navigationsdetails als PDF.
- In Ihren Kalender exportieren - Exportieren Sie Ihre Route in Ihren Kalender, um das Zeitfenster zu blockieren.
- Als GPX exportieren - Exportieren Sie Ihre Route als Datei, die mit Ihrem GPS-Gerät kompatibel ist.

Erfahren Sie hier mehr über optimierte Routen!
Finden Sie neue Leads in Sekundenschnelle
Das Suchen neuer Leads ist normalerweise eine zeitaufwändige und komplizierte Angelegenheit. Deshalb haben wir eine Funktion zur Leadgenerierung entwickelt. Mit “Places” können Sie schnell und einfach neue Leads in Ihrem Gebiet finden und sie Ihren Routen und / oder Accounts hinzuzufügen.
Neue Leads finden
- Klicken Sie links im Startmenü auf die Registerkarte „Places“.
- Geben Sie ein Schlüsselwort mit dem gesuchten Geschäftstyp ein und drücken Sie Enter (Sie können beispielsweise nach Schlüsselwörtern wie Automechanikern, Lebensmittelgeschäften oder Ärzten suchen).
- Auf der Karte werden an den Positionen der neu generierten Leads blaue Pins angezeigt.
- Wenn Sie diese Suche für die Zukunft beibehalten möchten, speichern Sie sie, indem Sie auf "Save Search" klicken.
Erhalten Sie detaillierte Informationen zu den gefundenen Leads
Klicken Sie auf einen der blauen Pins und dann auf "Show Details", um die Kontaktinformationen anzuzeigen, wie z.B. Name, Adresse, Telefonnummer, Website und Öffnungszeiten.
Fügen Sie Ihrer Routen- / Accountliste einen Ort (“Place”) hinzu
- Klicken Sie auf einen blauen Pin auf der Karte
- Klicken Sie am unteren Ende des Fensters auf "Add to Accounts", um den Ort zu Ihrer Accountliste hinzuzufügen. Wenn Sie den Ort nicht zu Ihrer Accountliste hinzufügen, können Sie keine Filter aktivieren oder Notizen / Check-Ins hinzufügen.
- Klicken Sie auf "Add to Route" um diesen "Ort" zu Ihrer Route hinzuzufügen.
TIPP: Sie können einen Filter einrichten, um Ihre existierenden Kunden von potenziellen Kunden zu unterscheiden.

Erfahren Sie hier mehr über “Places” (Orte)
Behalten Sie den Überblick über Ihre Kundeninteraktionen mithilfe eines detaillierten Check-in-Verlaufs
Check-ins sind eine großartige Möglichkeit, all Ihre Besprechungen im Auge zu behalten. Es handelt sich um Protokolle mit Datums- und Zeitstempel, sodass Sie sich an jeden Termin erinnern können und wissen, wann Sie das letzte Mal einen Account besucht haben.
Check-Ins werden in einem Standardformular mit einem Protokolltyps- und Notizfeld angezeigt, können jedoch an Ihre Bedürfnisse angepasst werden.
Erstellen Sie Check-Ins für Ihre Accounts
- Wechseln Sie zu den Accountdetails des Accounts, für den Sie einen Check-in erstellen wollen.
- Klicken Sie unten im Fenster "Account Details" auf das Symbol "Check-in". Das Fenster "Create Check-in" wird geöffnet.
- Sie können den Protokolltyp im Dropdown-Menü auswählen und angeben, ob Ihre Interaktion eine persönliche Besprechung, ein Telefonanruf, oder eine E-Mail war.
- Geben Sie Ihre Notizen in das Textfeld ein, um den Überblick zu behalten.
- Klicken Sie dann auf "Create Check-In".
Check-Ins im Routenmodus erstellen
Auf iOS oder Android (mobile App)
Wenn Sie sich im Routenmodus befinden, können Sie einen Check-in erstellen, indem Sie auf die Schaltfläche "Check-in" tippen. Sobald Sie Ihren Check-in gespeichert haben, kehren Sie zum Routenmodus zurück, um mit Ihrer Route fortzufahren.

Auf dem Computer
- Klicken Sie auf den Accountnamen, für den Sie einen Check-in erstellen möchten und Sie werden zu den Accountdetails weitergeleitet.
- Klicken oder tippen Sie auf die Schaltfläche "Check-In".
- Wenn Sie Ihre Account Details durch Klicken auf das weiße „X“ in der oberen rechten Ecke verlassen, kehren Sie zum Routenmenü zurück.

Exportieren Sie Check-in Reports
- Gehen Sie im Menü auf der linken Seite zu „Reports“.
- Wählen Sie den Datumsbereich aus, für den Sie Check-Ins exportieren möchten.
- Klicken Sie auf "Export Check-ins" (blaues Feld).
- Ein Download in Form einer Excel-Datei mit allen Details Ihrer Check-in-Vorgänge wird bereitgestellt.

Automatische Berichte: Wenn Sie unter der Woche Check-ins erstellen, erhalten Sie jeden Freitag einen Check-in Bericht an die E-Mail, die mit Ihrem Badger-Konto verknüpft ist.
Wenn Sie Teil eines Teams sind, helfen wöchentliche Check-In Reports, den Überblick über Ihre Teamaktivitäten zu behalten und sich noch besser abzustimmen.
Schauen Sie sich den Check-In Verlauf eines Accounts an
Auf dem Computer
- Gehen Sie zu Ihren Accounts.
- Wählen Sie den Account aus, dessen Check-in Verlauf Sie sehen möchten.
- Klicken Sie auf den Accountnamen. Das Menü mit den Accountdetails wird angezeigt.
- In den Accountdetails befinden sich oben vier Abschnitte: "Details", "Location", "Notes" und "History".
- Klicken Sie auf "History" und Sie erhalten eine Übersicht über alle für diesen Account vorgenommenen Check-in Vorgänge, inklusive von Zeit und Datum.
Auf iOS oder Android (mobile App)
- Gehen Sie zu Ihren Accounts.
- Wählen Sie den Account aus, dessen Check-in-Verlauf Sie sehen möchten.
- Klicken Sie auf den Accountnamen. Das Menü mit den Account Details wird angezeigt.
- In den Account Details befinden sich oben vier Abschnitte: "Details", "Location", "Notes" und "History".
- Klicken Sie auf "History" und Sie erhalten eine Übersicht über alle für diesen Account vorgenommenen Check-in-Vorgänge, inklusive Zeit und Datum.
Möchten Sie benutzerdefinierte Check-Ins?
Sprechen Sie mit uns über den Business Annual oder Enterprise Plan! Sie können detaillierte benutzerdefinierte Check-In-Vorgänge erstellen. Fügen Sie benutzerdefinierte Felder wie "Lieferanfragen", "Uhrzeit des Kontakts", "Datum des nächsten Schritts" und mehr hinzu. Erstellen Sie branchenspezifische Berichte und entlasten Sie Ihre Verwaltung.
Erfahren Sie hier mehr darüber, wie Sie Check-Ins und Use-Cases voll ausnutzen können!
Stay on Top of Your Follow-ups
‘Follow-ups’ is a feature designed to help keep track of your upcoming follow-ups and prioritize those accounts. It enables you to take quick action such as adding those accounts to your route and creating check-ins as soon as you follow-up with them.
Follow-ups are based on the data shown in the filter ‘Follow-Up Date’. This is a default field that can be updated with follow-up dates for each of your customers.
Add/Create a Follow-up Date
- Go to Accounts.
- Click on the account you want to set a follow-up with.
- Tap the pencil icon on the ‘Follow-up Date’ field found on the Account Details page.
- Select your preferred date, and hit Save.
Use the ‘Days Until Follow-up’ Filter
- Go to Visualize, click Colorize if you want to color code the account, and tap on ‘Days Until Follow-Up’.
- Click Filter if you want to view just a portion of accounts based on the days you’ll have to follow-up with them.
- Scroll down, and look for ‘Days Until Follow-up’ Filter. Use the sliders to choose the values.
Add a Follow-up Entry to your Route
- Go to Follow-ups.
- Scroll through your list, choose which account needs to be added on your route, and click on Add to Route.
- Go to Routes, hit Optimize if needed, name your route, choose a date, and Save.
Current Vs. Past Due
Badger Maps makes it easy to know what customers you need to see, and those that might be past due for a check-in. On the Current tab, you’ll see all your Follow-ups for the present and coming weeks, while Past Due shows all your Follow-ups that have been missed by the scheduled follow-up date.
Make sure to mark your follow-ups as Done when you take action on them to avoid seeing them on the Past Due tab.
If you no longer need to follow-up on a customer, simply go to Follow-ups, click Done on the account, and you’re all set. Learn more about the ‘Follow-ups’ feature here!
Mein Team
Ein Team in Badger Maps besteht aus verbundenen Badger Maps-Konten, die hierarchisch angeordnet sein können. Es kann sich aus Managern, Außendienstmitarbeitern, Innendienstmitarbeitern und Support-Mitarbeitern zusammensetzen.
Die Anzahl der Teammitglieder in Badger Maps ist unbegrenzt. Durch ein Team-Set-up können sich die Teammitglieder deutlich besser untereinander organisieren und absprechen.
Hinzufügen eines neuen Teammitglieds
Sie können sofort ein neues Teammitglied zur Web-App hinzufügen, um die Teamfunktionen nutzen zu können.
- Klicken Sie links unter "My Team" auf "Add Team Member".
- Füllen Sie das Formular aus, indem Sie die E-Mail Adressen der neuen Benutzer, die Sie hinzufügen möchten, eingeben. Um mehrere Teammitglieder gleichzeitig hinzuzufügen, klicken Sie auf "Add Another Team Member".
Das Konto des neuen Teammitglieds wird sofort erstellt und er/sie erhält eine Einladung zu Badger Maps. Einer unserer MitarbeiterInnen wird sich innerhalb von 1-2 Werktagen mit Ihnen in Verbindung setzen und sichergehen, dass Ihr Teamkonto für Ihre Prozesse ideal eingerichtet ist.
Erfahren Sie hier mehr über Teams!
Herzlichen Glückwunsch!
Sie sind jetzt ein richtiger Badger-Profi. Bei Fragen können Sie uns jederzeit unter der Telefonnummer +43 720 882641 oder per E-Mail an support@badgermapping.com erreichen.
Klicken Sie hier, um eine kostenlose Produktdemo mit einem unserer Experten zu vereinbaren.