So importieren Sie Excel- / CSV-Dateien von Ihrem Computer (WebApp) in Ihr Konto (WebApp)
Der einfachste Weg, Ihre Kundenliste in Badger zu bekommen, ist der Import Ihrer Excel- oder CSV-Kundendatei. Lesen Sie hier um herauszufinden, wie:
- Melden Sie sich bei der Badger Maps-Web-App an.
- Um Ihre Datei hochzuladen, müssen Sie zu "Settings" wechseln und auf "Import Accounts" klicken.

Sie können auch auf “Accounts” klicken und “Import Data” wählen.
Hinweis: Dies funktioniert nur, wenn Ihr Badger-Konto leer ist.
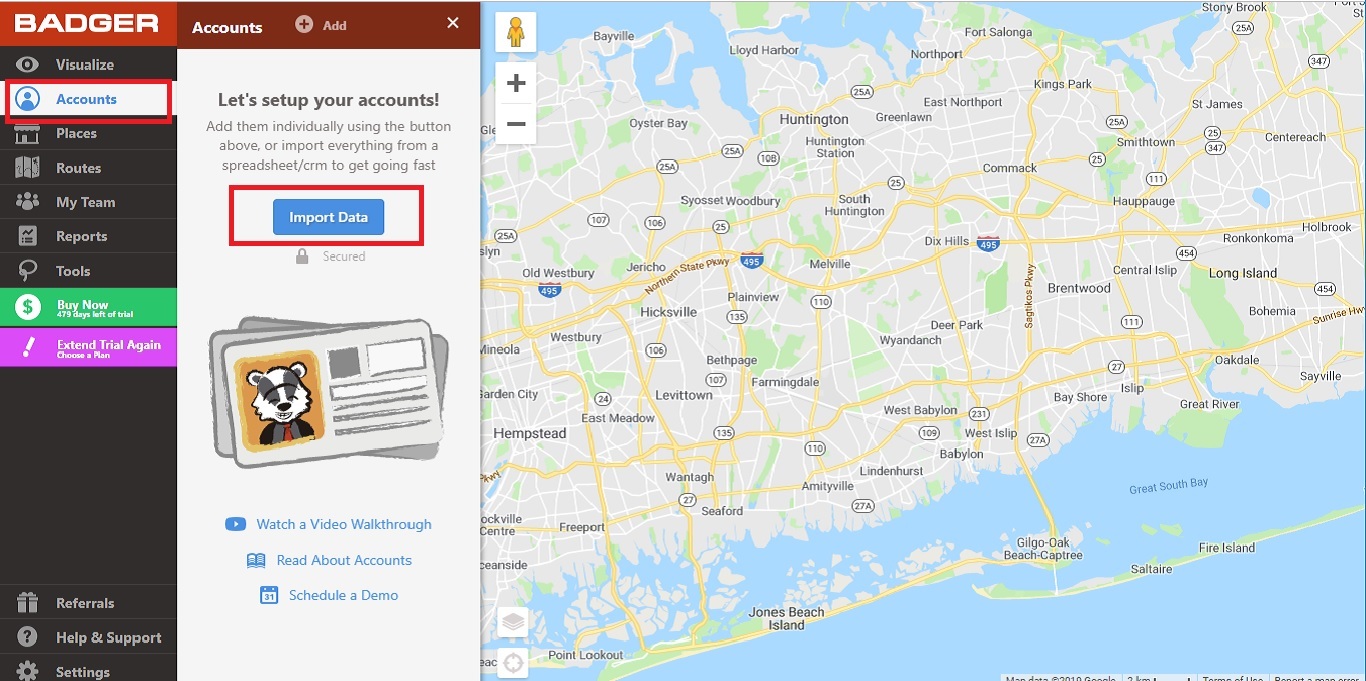
3. Wählen Sie im Popup-Fenster die Option “Import Excel / CSV”.

4. Wählen Sie dann "Do it Yourself".

5. Klicken Sie auf “Upload” und wählen Sie die zu importierende Excel- oder CSV-Datei (.xls oder .csv) aus.
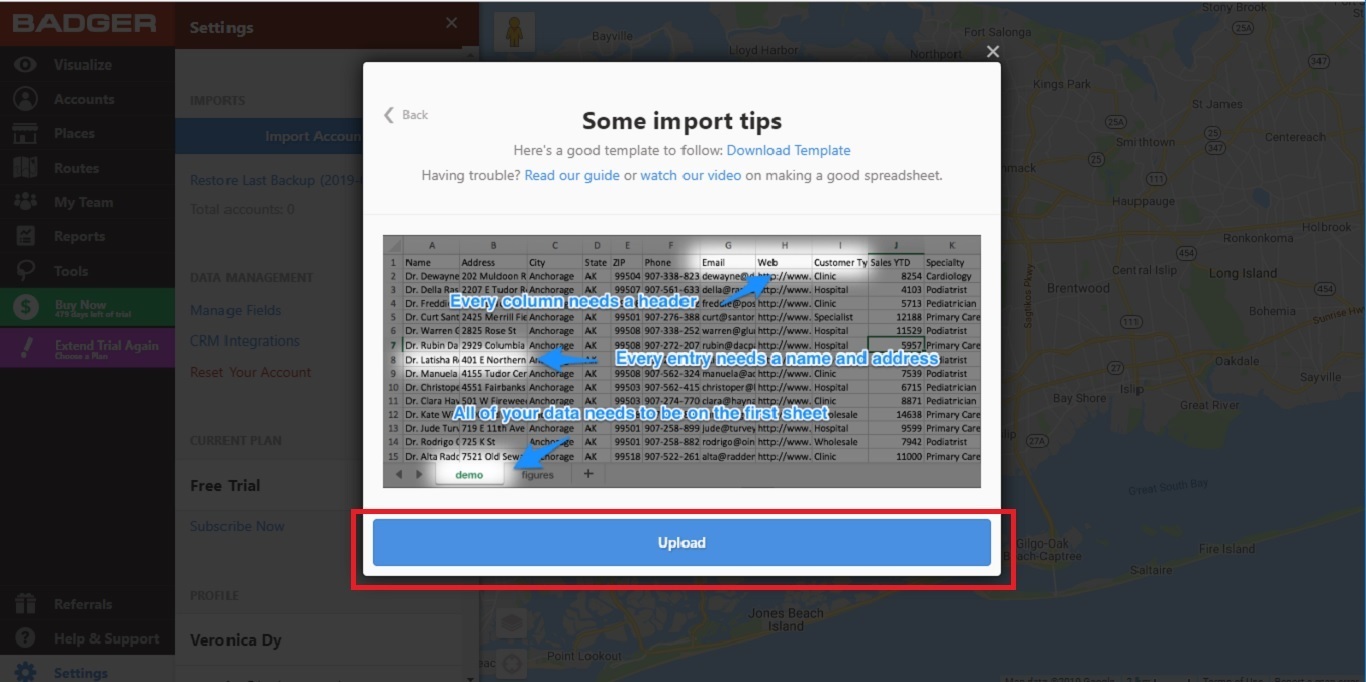

6. Der nächste Schritt ist die Auswahl der Adressdetails. Sie können entweder “Address”, “Lat/Long” (Längen-/Breitengrade) oder “Both” (Beides) auswählen und dann auf “Next” klicken.


7. Wenn Sie eine Adresse verwenden, müssen Sie auswählen, ob sie in einer (“Single Column”) oder über mehreren Spalten (“Multiple Columns”) Ihrer Tabelle geschrieben sind. Klicken Sie auf “Next”, um mit dem nächsten Schritt fortzufahren.


So sieht eine einzelne Adressenspalte aus:

Und so sieht eine Adresse über mehreren Spalten aus:

8. Ordnen Sie die Adressüberschriften den entsprechenden Feldern zu. Wenn Sie kein bestimmtes Standardfeld haben, wählen Sie "not applicable" aus der Dropdown-Liste und klicken Sie auf "Next".

9. Im nächsten Schritt werden die Informationen den richtigen Feldern zugewiesen. Wählen Sie den gewünschten Konto- / Kundennamen (“Account / Customer Names”) und klicken Sie auf “Next”.


10. Die App fordert Sie außerdem auf, die entsprechenden Felder für Telefon, E-Mail, Notizen und IDs (“Phone, Email, Notes, Unique IDs”) zuzuweisen. Sie können “Not Applicable” aus der Dropdown-Liste auswählen, wenn ein Feld leer ist. Klicken Sie dann auf “Next”.
Hinweis: Wir empfehlen dringend, eine eindeutige ID (“Unique ID”) für alle Aktualisierungen Ihrer Daten zu haben. Wenn Sie jedoch keine haben, generiert Badger Maps automatisch eine und Sie können diese exportieren, sobald die Daten hochgeladen wurden.

11. Nachdem Sie die Felder für Telefon, E-Mail usw. ausgewählt haben, zeigt die App eine Liste Ihrer Tabellenüberschriften an. Sie müssen auswählen, welche davon als benutzerdefinierte Felder (“Custom Fields”) in den Import einbezogen werden sollen. Bitte beachten Sie, dass Sie bis zu 30 benutzerdefinierte Felder auswählen können.

12. Klicken Sie zur Auswahl auf jedes Feld und wählen Sie "Create New Field” (Neues Feld erstellen), wenn Sie es in den Upload aufnehmen möchten. Klicken Sie auf "Don’t Import", wenn dies nicht enthalten sein soll.

13. Wählen Sie dann aus, ob die Daten in diesem Feld Text oder Numerisch sein sollen. Beispielsweise würde das Textfeld für etwas wie "Produkttyp" verwendet, während ein numerisches Feld für etwas wie "Umsatz pro Jahr" verwendet würde. Klicken Sie auf "Next", wenn Sie mit der Auswahl fertig sind.

14. Vor dem Abbilden zeigt die App eine Zusammenfassung der Anzahl der importierten Konten und benutzerdefinierten Felder an. Klicken Sie einfach auf “Map It!” um zu bestätigen, dass alle Angaben korrekt sind.

15. Ihr Datensatz wird abhängig von der Größe Ihrer Datei innerhalb weniger Minuten hochgeladen. Sobald der Vorgang abgeschlossen ist, wird eine Zusammenfassung der erfolgreich importierten Konten angezeigt. Wenn es Konten gibt, die nicht hochgeladen werden konnten, wird eine Schaltfläche mit “Download” angezeigt und Sie können die nicht zugeordneten Konten herunterladen. Sobald Sie die Liste aktualisiert haben, können Sie sie erneut importieren.
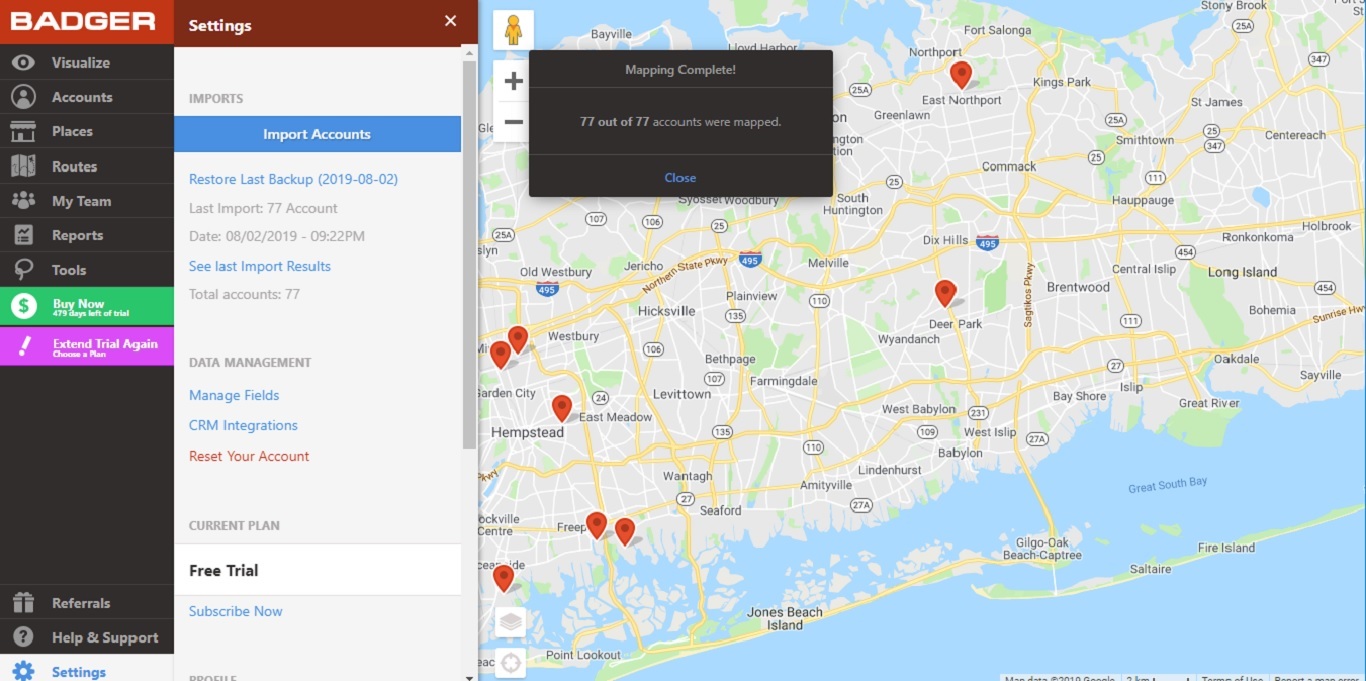
Klicken Sie hier, um eine Kopie unserer Beispiel-Tabelle zum Hochladen von Daten zu erhalten, falls Sie Ihre Tabelle noch nicht eingerichtet haben.
Sie können den Import auch rückgängig machen, wenn Sie es sich anders überlegen. Klicken Sie hier, um zu erfahren, wie.