Tu Guía Para Empezar a Utilizar Badger
¡Bienvenido a la comunidad de Badger! Gracias por unirte a nosotros, queremos asegurarnos de que tengas la mejor experiencia posible con Badger Maps para que puedas empezar a conducir menos y a vender más.
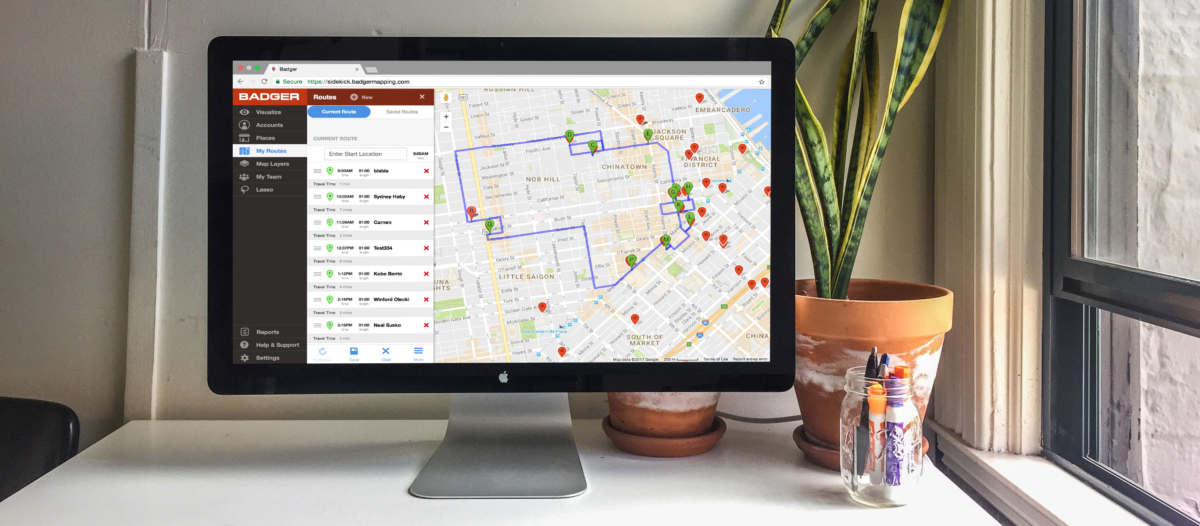
Esta es una guía paso a paso para maximizar el retorno de la inversión en Badger. Cuando llegues al final, estarás listo para vender más que nunca con Badger.
- Visualiza, Colorea y crea Filtros en el Mapa
- Optimiza Tus Rutas
- Encuentra Nuevos Leads en Segundos
- Haz un Seguimiento de las Interacciones con tus Clientes mediante un Riguroso Registro en tu Historial con Tus Check-Ins
- My Team
¿Qué es Badger Maps?
Badger Maps es tu planificador de ventas y rutas. Te ayuda a ver en el mapa tus clientes potenciales, oportunidades de venta, y clientes en tu territorio.
Badger te permite visualizar tu territorio de forma detallada con tus datos de ventas, para saber dónde enfocar tu tiempo y tus esfuerzos. Utiliza Badger para optimizar las rutas para todas tus citas diarias, crear registros sobre tus reuniones, y planificar tu itinerario.
Esta guía te convertirá en un experto en Badger y podrás empezar a aprovechar al máximo tu tiempo en el terreno.
Aprende a:
- Añadir tus clientes potenciales (leads) y actuales a Badger vía un archivo de Excel. Lo puedes hacer tú mismo, o puedes enviárnoslo y nosotros lo haremos por ti.
- Utiliza la herramienta de Visualización para segmentar a tus clientes mediante colores y filtros.
- Crea rutas optimizadas. Puedes mover tus citas, cambiar su duración, e incluso añadir un lugar de inicio y/o fin para así poder incluir tu camino de vuelta a casa.
- Encuentra nuevos clientes potenciales (leads) en tu territorio, y añádelos a tu ruta actual o a tus cuentas. Lleva un seguimiento de las interacciones con tus clientes, incluso sobre la marcha. Genera informes automáticos de tu actividad para estar al tanto de tu progreso.
Importa tus Cuentas
Hazlo Tú Mismo
1. Mira esta guía sobre cómo formatear tu hoja de cálculo. Asegúrate de que hay al menos una columna con nombres y otra columna con direcciones. Puedes añadir cualquier información adicional que desees incluir.
2. Para añadir direcciones hay dos opciones:
a. Usando Direcciones Tradicionales: Haz una lista con la dirección completa, incluyendo la calle, ciudad, estado y código postal en tu hoja de Excel. Estas pueden estar bien en columnas separadas, o bien en una sola columna.

b. Usando Latitud y Longitud: Puedes añadir tus cuentas con Latitud y Longitud. Simplemente introduce las coordenadas en dos columnas separadas en tu hoja de Excel. Nuestro sistema de importación reconocerá que tienes columnas con Latitud y Longitud en tu archivo y usará estos datos para localizar tus cuentas en el mapa.
3. El último paso es acoplar tus campos durante la importación.
a. Elige qué columnas contienen el nombre, la dirección, ciudad, estado, código postal, etc. Si lo necesitas, selecciona los campos adicionales que quieras visualizar en la app.

Conéctate a Salesforce:
Badger te da la opción de importar tu cuentas de Salesforce directamente. Se trata de una sincronización bidireccional, cualquier cosa que cambies en Badger se actualizará automáticamente en Salesforce.
Mira esta página para aprender más sobre nuestra integración con Salesforce.
Añade Cuentas Manualmente:
Existen tres maneras distintas de añadir cuentas manualmente:
- Haz clic en “Accounts” (Cuentas) y después selecciona “+add” (añadir) e introduce la información de la cuenta.
- Haz clic derecho en el mapa para crear una cuenta. Haz clic aquí para obtener más información. En la aplicación móvil, presiona con un dedo el lugar en el que quieras añadir una cuenta, después se abrirá una ventana. Selecciona en “Create Account Here” para crear una cuenta en ese lugar del mapa.
En la aplicación , presiona y sujeta tu dedo en el lugar que quieras añadir una cuenta, luego un nuevo pop-up aparecerá. haz click en “Create Account Here” para crear una cuenta ahí.
3.Busca clientes potenciales con nuestra Herramienta Places y añádelos a tus cuentas. Puedes incluso añadir filtros o crear notas para un cliente potencial que encuentres con la herramienta de Places.
Nosotros te ayudamos
¡El equipo de Badger está aquí para ayudarte! Envíanos tu hoja de Excel y en 24 horas tu cuenta estará lista para que empieces a trabajar con ella.
Usando la cuenta de correo asociada a tu cuenta de Badger, envíanos un email con tu hoja de Excel a support@badgermapping.com y uno de nuestros especialistas en datos preparará tu hoja de Excel.
Nosotros nos encargamos de tu información para que puedas disfrutar plenamente de tu prueba gratis.
Lee más sobre cuentas y aprende cómo gestionarlas aquí.
Visualiza, Colorea y Filtra en el mapa
Visualiza Tus Datos
La pestaña de Visualize te da una vista previa de todos tus clientes potenciales y actuales. Podrás colorear y filtrar tus cuentas basándote en el campo que elijas.Colorea
Con la herramienta de Colorize, puedes ver tus filtros en distintos colores en el mapa para una mejor organización de tus clientes. Por ejemplo, puedes tener un campo llamado “Prioridad” con valores asociados a él. Estos valores pueden ser “Prioridad Alta”, “Prioridad Media” o “Prioridad Baja”, y cada valor tendrá asociado un color en el mapa.
De esta manera, si quieres ver solo tus cuentas de Alta Prioridad, puedes verlas automáticamente en el mapa.
El orden de los filtros puede customizarse.
- Ve a “Settings” (Ajustes).
- Debajo de “Data management”(Administración de datos), haz click en”Manage Fields” (Administrar Campos).
- Reorganiza tus filtros haciendo clic en las 3 líneas grises al lado de uno de los filtros y arrastrarlos donde quieras colocarlos.

Filtra
La herramienta Filter te permite ordenar tus clientes en el mapa y visualizar tus cuentas de la manera que tu elijas. Existen dos tipos de filtros: filtros de texto y filtros numéricos.
Diferencias entre Filtros de Texto y Filtros Numéricos
Filtros de Texto
Los filtros de texto colorean tus pines de acuerdo con el valor del texto. Algunos ejemplos de filtros para texto son Prioridad (con valores como Alta, Media y Baja) y Tipo de Negocio (con valores como Clínica, Tienda, Concesionario de Coches, etc).
Se asociarán distintos colores a tus cuentas y estas se mostrarán en tu mapa.

Filtros Numéricos
Los filtros numéricos colorean tus pines según el número asociado a ellos. Solo puedes asignar valores numéricos a filtros numéricos.
Tus cuentas se colorearán basándose en una escala gradiente que va de un amarillo claro a un rojo oscuro. Ejemplo: Los “Days Since Last Check-In” (Días Desde el Último Check-In) mostrarán en un código de color las cuentas que has visitado recientemente en amarillo, y las que no has visto hace un mes o más en rojo oscuro.
En la pestaña de Filter (Filtro) puedes customizar la escala usando el cursor o escribiendo tus propios números. Al hacer esto solo podrás ver las cuentas en esa escala en tu mapa.

CONSEJO: Puedes usar filtros de texto y numéricos a la vez. Combina filtros de texto y numéricos para ver el estado de cuentas específicas. Por ejemplo, puedes usar los filtros para ver cuentas de prioridad alta con ventas hasta la fecha en un rango entre $5k-$10k.
Cómo Crear Filtros
Manualmente en la aplicación web:
- Ve a Settings.
- Debajo de Data Management (Administración de datos), haz clic en Manage Fields (Administrar Campos).
- Desplázate hasta el final de la ventana en Manage Fields.
- Haz clic en “Add new field” (Añadir un Campo Nuevo) y escribe el nombre del filtro.
- Elige el tipo de filtro (Texto o numérico).
- Empieza a asignar valores desde tu nuevo filtro a tus cuentas en “Account Details”.
Usando tu hoja de Excel/CSV:
- Crea una nueva columna en tu hoja de cálculo.
- Añade el nombre del filtro en el encabezado de la nueva columna. Asegúrate de añadir la columna después de las ya existentes en la plantilla (Nombre, Dirección, Ciudad, Estado, Código Postal). Puedes descargarte una plantilla aquí.
- Debajo del nuevo encabezado, añade los valores del filtro en las filas correspondientes a cada una de las cuentas. Por ejemplo, si tu nuevo encabezado es “Estado de la Compra”, añade el estatus de ese cliente potencial o actual en la correspondiente fila debajo del encabezado.
- Importa tu hoja de cálculo en Badger a través de Settings.
Antes:
Después:
CONSEJO: Si tienes demasiados filtros activos algunos de tus pines no aparecerán en el mapa. Puedes ver qué filtros están activos debajo de “Visualize” , verás una advertencia en gris que dice “Active Filters.” Para restablecer tus filtros y volver a ver todos tus pines:
- Ve a Visualize.
- Haz clic en filters.
- Haz clic en el botón azul de “Reset Filters”.
Si todavía no aparecen todos tus pines en el mapa, refresca la página. Si el problema persiste, envíanos un email a support@badgermapping.com con cualquier pregunta o duda.
Cómo Editar los Valores Asociados a Tus Filtros
En Account Details:
- Ve a la cuenta que quieras editar.
- Haz clic en el lápiz gris al lado del campo que quieras editar.
- Introduce el valor nuevo.
Usando la Herramienta Lasso:
- Ve a Tools (Herramientas) en la pestaña derecha.
- Haz clic en “Lasso.”
- Dibuja un círculo (presiona el botón izquierdo del ratón) alrededor de las cuentas para las que quieras editar los valores.
- En la parte inferior de la pantalla haz clic en “Mass Update” (Actualización Masiva).
- Encuentra el filtro para el que quieras añadir o modificar los valores de esos clientes.
- Añade o edita ese valor.
- Haz clic en “Update Accounts”(Actualizar Cuentas).
CONSEJO: Lasso es especialmente útil para asignar territorios. Si tienes un equipo en Badger, puedes usar la herramienta Lasso para dibujar un círculo alrededor de un grupo de puntos y cambiar/añadir un titular a la cuenta. Aprende más acerca de esta herramienta y casos útiles aquí.
Optimiza tus Rutas
Con Badger puedes ahorrar tiempo optimizando tus rutas con acceso a datos de tráfico en tiempo real para así poder centrar tus esfuerzos en las ventas en vez de planear rutas.
Crea rutas optimizadas
Existen dos formas de crear una ruta óptima, ya sea añadiendo direcciones individuales ie o usando la Herramienta Lasso:
Usando la Herramienta de Rutas:
- Haz clic en la pestaña de Rutas
- Haz clic en el botón de “Add location” para añadir una cuenta
- Podrás añadir cuentas (add accounts),una parada rápida (quick stop) y sugerencias (suggested locations).
a. En la pestaña de Accounts, haz clic en “Add to Route” (añadir a ruta) al lado de las cuentas que quieras añadir a tu ruta. También tienes la posibilidad de buscar las cuentas y añadirlas de manera rápida a tu ruta.
b.En la pestaña de Quick Stop (Parada Rápida), puedes introducir una ubicación temporal y añadirla a tu ruta actual. Esta puede ser una parada, un restaurante para comer algo, una gasolinera o cualquier otra parada que quieras hacer.
c.En la pestaña de Suggestions (Sugerencias), Badger te sugerirá cuentas que puedes añadir a tu ruta basadas en tu ruta actual.
4. Haz clic en el botón de “Optimize” en el menú de tu ruta, una vez que tu ruta esté completa para asegurarte que tu ruta está optimizada.
5. Guarda y pon un nombre a tu ruta.
Planificando rutas para Cuentas Individuales
- Haz clic en la cuenta que quieras añadir a tu ruta
- Haz clic en el botón de "Add to Route" (Añadir a Ruta)
- Repite los pasos 1 y 2 hasta que hayas añadido todas las cuentas que desees a tu ruta
- Haz clic en el botón de "Optimize" (optimizar) en el menú de la ruta una vez que hayas añadido todas las cuentas para asegurarte de que tu ruta está optimizada
- Guarda tu ruta para poder acceder a ella en el futuro.
Usando la Herramienta e Lasso
- Haz clic en el botón de "Tools" (Herramientas) en el menú a la izquierda
- Haz clic en "Lasso"
- Mantén pulsado el botón izquierdo de tu ratón y dibuja un círculo alrededor de las cuentas para las que quieras crear una ruta.
- Haz clic en "Create Route”(Crear Ruta) en el menú de Lasso
- Esto te llevará a la pestaña de Rutas para poder guardar tu ruta
Cuando utilices la herramienta Lasso para crear una ruta, esta se actualizará automáticamente.

Elige una dirección de inicio y fin
Puedes añadir un punto de salida y otro de llegada para tus rutas en la pestaña de rutas y tu ruta se optimizará de acuerdo con estas ubicaciones. Por ejemplo, puedes empezar tu ruta en tu casa y terminarla en tu oficina. Si no añades un punto de inicio o de llegada no pasa nada, tu ruta se optimizará de acuerdo con las cuentas añadidas
Cambia la Duración de Tus Reuniones
Por defecto todas las reuniones duran 30 minutos, pero puedes modificar la duración de cada una de las reuniones individualmente o modificar la duración predeterminada para todas.
Para reuniones específicas
- Ve al menú de la ruta
- Haz clic en el botón de "Length" (Duración) y selecciona la duración que desees para la reunión
Establece una duración por defecto para todas tus reuniones
- Abre la aplicación de iPhone
- Ve a Settings (configuración).
- Haz clic en "Default Appointment Length" (Duración por defecto de reunión) y selecciona la duración por defecto que quieres adjudicar para todas tus reuniones. De aquí en adelante todas tus citas tendrán por defecto la nueva duración, a no ser que las cambies manualmente.
¿No tienes un dispositivo móvil? Envíanos un email a support@badgermapping.com con la duración predeterminada que desees para todas tus reuniones y nosotros lo cambiaremos por ti.
Elimina reuniones
- Ve al menú de la ruta
- Haz clic en la ‘X’ roja en la reunión que quieras cancelar
- Haz clic en el botón de optimizar, tu ruta volverá a optimizarse.
Exporta Tu Ruta
Haz clic en el botón “más” en la pestaña de rutas y aparecerán tres opciones:
- Export to PDF- exporta tu ruta con direcciones paso a paso en un archivo PDF
- Export to Calendar- exporta la ruta a tu calendario para tenerla en tu planning.
- Export to GPX- exporta tu ruta como un fichero compatible con tu dispositivo GPS

Aprende más acerca de esta herramienta aquí.
Encuentra Nuevos Leads En Segundos
Buscar clientes potenciales es una tarea llena de incertidumbre y que consume mucho tiempo. “Places” es la herramienta de Badger que te ayuda a encontrar clientes potenciales en tu territorio y los añade a tus rutas y o a tus contactos.
Encuentra Clientes Nuevos
- Haz clic en “Places” en el menú principal.
- Introduce en el buscador el nombre del tipo de negocio que estás buscando y pulsa intro (Por ejemplo, puedes buscarlo mediante palabras clave como mecánico, supermercado, o doctores).
- Los resultados de la búsqueda aparecerán en el mapa en forma de burbujas azules
- Puedes guardar esta búsqueda haciendo clic en "save search” (guardar búsqueda)
Obtén información:
Haz clic en una de las burbujas azules para ver la información acerca de este contacto, que incluye: nombre, dirección, número de teléfono, página web y horas de apertura.
Añade un Lugar a tus Rutas y/o a Tus Cuentas
- Haz clic en la burbuja azul en el mapa
- Haz clic en “Add to Accounts” (Añadir a Cuentas) para añadir este lugar a tu lista de cuentas. Si no añades este lugar a tu lista de cuentas, no podrás activar ningún filtro ni añadir notas/check-ins.
- Haz clic en “Add to Route” (Añadir a Ruta) para añadir este lugar a tu ruta
CONSEJO: Puedes crear un filtro para diferenciar tus clientes actuales de tus clientes potenciales.

Aprende más sobre la Herramienta Places y cómo aprovecharla al máximo aquí.
Haz un seguimiento de las interacciones con tus clientes mediante un riguroso registro en tu Historial con tus Check-Ins
Los Check-Ins son la mejor forma de llevar un seguimiento de las interacciones con tus clientes. Están registrados con la fecha, hora y el tipo de interacción que tuvo lugar. De esta manera, puedes recordar qué pasó en cada reunión y cuándo fue la última vez que visitaste a cada cliente.
Los Check-Ins tienen un formato estándar que incluye el tipo de interacción y un campo con notas, pero se pueden customizar según las necesidades particulares de cada uno.
Crea Check-Ins desde Tu Lista de Accounts
En cualquier dispositivo:
- Ve a los Account Details de la cuenta para la que vas a crear el check-in.
- En la parte inferior de la ventana, haz clic en el icono de check-in y la ventana para crear un nuevo check-in se abrirá.
- Puedes elegir el tipo de registro que quieras crear en la pestaña de Select Log Type y así especificar si la interacción ha sido una meeting (reunión), phone call (llamada telefónica), email (correo electrónico) o una letter (carta).
- Escribe tus notas en Meeting Notes para llevar un control de las interacciones con tus clientes.
- Después haz clic en “Create Check-In” (Crear Check-In).
Crea Check-Ins desde Tu Ruta
En iOs o Android
- Si estás en modo de ruta, puedes crear un check-in haciendo clic en el botón de “Check-In”. Una vez guardado tu check-in, puedes volver a la pantalla de modo ruta para continuar con tu trayecto.

En el Ordenador:
- Haz clic en el nombre de la cuenta para la que quieras crear un check-in y te llevará a Account Details.
- Haz clic o presiona el boton de “Check-In”.
- Cuando salgas de tus Account Details haciendo clic en la “X” blanca en la esquina superior derecha, volverás al menú de tu Ruta.
Exporta tus Check-In Reports (Informes sobre Registros)
- Ve a “Reports” en la parte izquierda del menú al final de la página.
- Selecciona las fechas para las cuales quieres exportar tus check-ins.
- Haz clic en la pestaña azul de “Export Check-ins”.
- Se descargará un fichero de Excel con todos los detalles de tus check-ins.

Automatic Reports (informes automáticos): si creas un check-in durante la semana, recibirás un informe con tus check-ins al correo electrónico que tengas asociado con tu cuenta de Badger todos los viernes a las 5 pm PST.
Si trabajas en un equipo, los informes semanales automáticos te ayudarán a facilitar tu organización para encontrar las mejores oportunidades y centrar tus esfuerzos.
Accede al Historial de Check-Ins para una Cuenta:
Usando un ordenador:
- Ve a tus Cuentas.
- Selecciona la cuenta para la que quieras ver el historial de check-ins.
- Haz clic en el nombre de la cuenta, la ventana con la información de la cuenta se abrirá.
- En Account Details, hay cuatro secciones en la parte de arriba: “Details,” “Location,” “Notepad” y “History.”
- Haz clic en “History” y tendrás una vista previa de todos los check-ins creados para esa cuenta con su correspondiente fecha y anotaciones.
En iOS o Android:
- Ve a tus Accounts.
- Selecciona la cuenta para la que quieras ver el historial de check-ins
- Haz clic en el nombre de la cuenta, la ventana con la información de la cuenta se abrirá.
- En Account Details, hay cuatro secciones en la parte de arriba: “Details,” “Location,” “Notepad” y “History.”
- Haz clic en “History” y tendrás una vista previa de todos los check-ins creados para esa cuenta con su correspondiente fecha y anotaciones.
Cómo Customizar tus Check-Ins
Habla con con nosotros sobre el Enterprise plan. Podrás crear check-ins personalizados. Añade campos como “solicitud de entrega”, “tiempo de contacto”, “fecha para el siguiente paso” y mucho más. Crea informes específicos para tu industria y ahorra horas en la administración de tu trabajo. Aprende más sobre cómo aprovechar al máximo los check-ins aquí.
Stay on Top of Your Follow-ups
‘Follow-ups’ is a feature designed to help keep track of your upcoming follow-ups and prioritize those accounts. It enables you to take quick action such as adding those accounts to your route and creating check-ins as soon as you follow-up with them.
Follow-ups are based on the data shown in the filter ‘Follow-Up Date’. This is a default field that can be updated with follow-up dates for each of your customers.
Add/Create a Follow-up Date
- Go to Accounts.
- Click on the account you want to set a follow-up with.
- Tap the pencil icon on the ‘Follow-up Date’ field found on the Account Details page.
- Select your preferred date, and hit Save.
Use the ‘Days Until Follow-up’ Filter
- Go to Visualize, click Colorize if you want to color code the account, and tap on ‘Days Until Follow-Up’.
- Click Filter if you want to view just a portion of accounts based on the days you’ll have to follow-up with them.
- Scroll down, and look for ‘Days Until Follow-up’ Filter. Use the sliders to choose the values.
Add a Follow-up Entry to your Route
- Go to Follow-ups.
- Scroll through your list, choose which account needs to be added on your route, and click on Add to Route.
- Go to Routes, hit Optimize if needed, name your route, choose a date, and Save.
Current Vs. Past Due
Badger Maps makes it easy to know what customers you need to see, and those that might be past due for a check-in. On the Current tab, you’ll see all your Follow-ups for the present and coming weeks, while Past Due shows all your Follow-ups that have been missed by the scheduled follow-up date.
Make sure to mark your follow-ups as Done when you take action on them to avoid seeing them on the Past Due tab.
If you no longer need to follow-up on a customer, simply go to Follow-ups, click Done on the account, and you’re all set. Learn more about the ‘Follow-ups’ feature here!
My Team
La función My Team en Badger Maps es un grupo de cuentas agrupadas en una jerarquía de equipo. Un equipo en Badger Maps puede componerse de gerentes, representantes de venta externos, representantes de venta internos y operaciones de venta.
No hay límite para el número de integrantes de un equipo en Badger Maps. El objetivo de crear un equipo en Badger es que tu CRM esté conectado y organizado.
Añade un Nuevo Miembro
Puedes añadir un nuevo miembro al equipo instantáneamente desde la aplicación para aprovechar todas las herramientas de equipo.
- En la pestaña de My Team, haz clic en “Add Team Member” (añadir un miembro al equipo).
- Rellena el formulario introduciendo los correos de los nuevos usuarios que te gustaría añadir. Para añadir varios miembros a la vez , haz clic en “Add another Team member” (añadir otro miembro al equipo).
La cuenta del nuevo miembro del equipo se creará automáticamente y recibirán una invitación para acceder a Badger Maps. Un especialista de cuentas se pondrá en contacto contigo en un plazo de 1 a 2 días laborables y se asegurará de que tu cuenta esté lista para el proceso de ventas. Aprende más acerca de equipos aquí.
¡Enhorabuena!
Estás listo para usar Badger como un profesional. Si tienes cualquier pregunta siempre puedes contactar con nosotros llamando al +1 415-592-5909 o enviando un email a support@badgermapping.com
Haz clic aquí para programar una demo gratis con uno de nuestros expertos.