How to Remove Duplicate Accounts
There are two ways you can remove duplicates in Badger. You can either delete them manually, or update your Excel spreadsheet and reimport it. Continue reading to find out how these are done.
How to Manually Delete Duplicate Accounts
1. Open the Badger Maps app, click Accounts, and scroll through the account list.
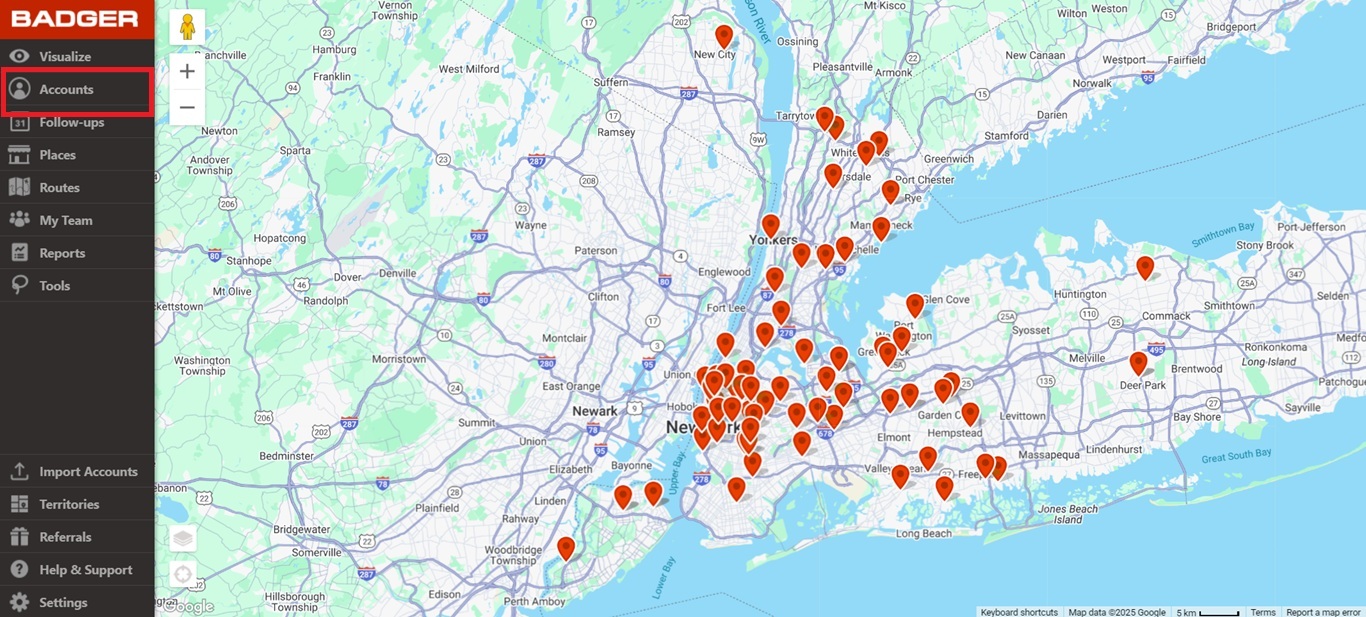
2. Go through the account list, and once you find a duplicate, click on the one that you need to remove to open up the Account Details panel. Scroll down, hit Delete Account, and Confirm.
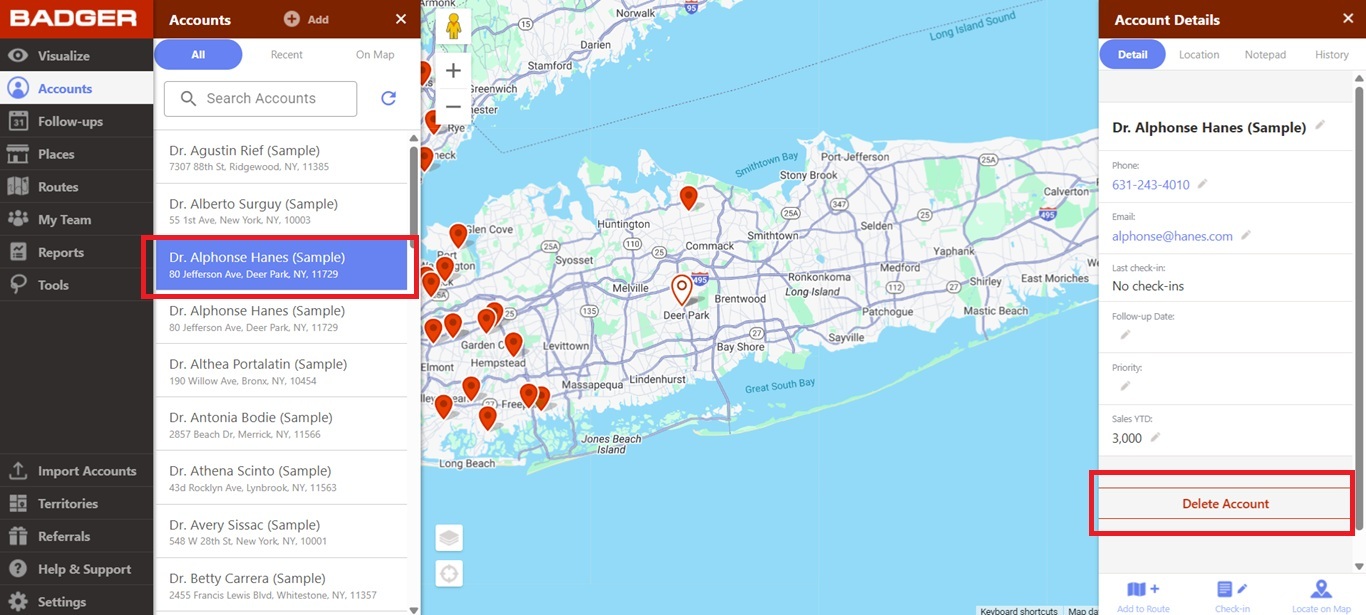
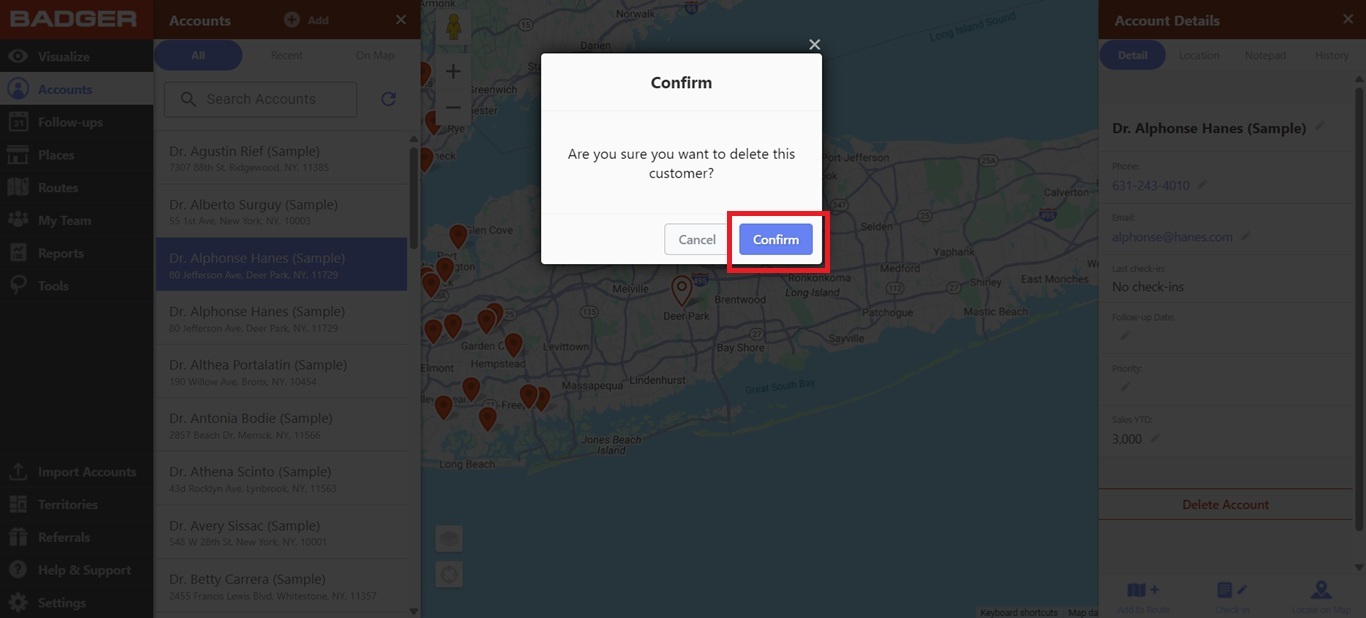
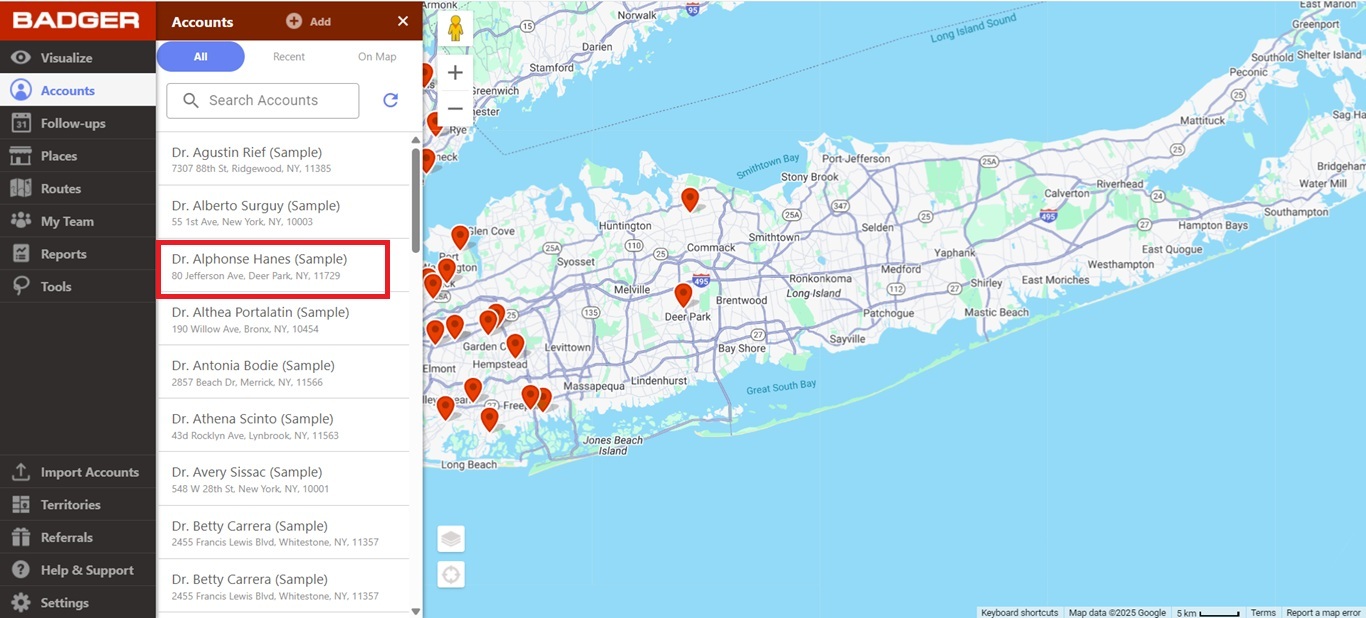
3. Do the same for the remaining duplicate accounts.
How to Delete Duplicates by Updating Excel Spreadsheet
1. Get an export of your account list. Click here to learn how.
2. Delete one of the duplicate accounts. Make sure not to remove an account that has a check-in because the check-in will be deleted too. You can export your check-ins to reference from your account list to be sure. Also, keep the _Customerid field on the data, and don’t alter it. The information on that field will be used as the account’s unique identifier.


3. Once done, send the spreadsheet to support@badgermapping.com, and request an update of your account. Please specify you’d like to remove duplicate accounts, and that the new file is the updated spreadsheet.
And that’s all! Those are the ways you can remove duplicate accounts in Badger.


