How to Create Text-Based Columns (PC)
How To Upload a Column as Text in Badger
- Select the column you would like to upload as a text column. (Keyboard Shortcut Hint: Press and hold [Ctrl] and then press the spacebar to select the whole column.)
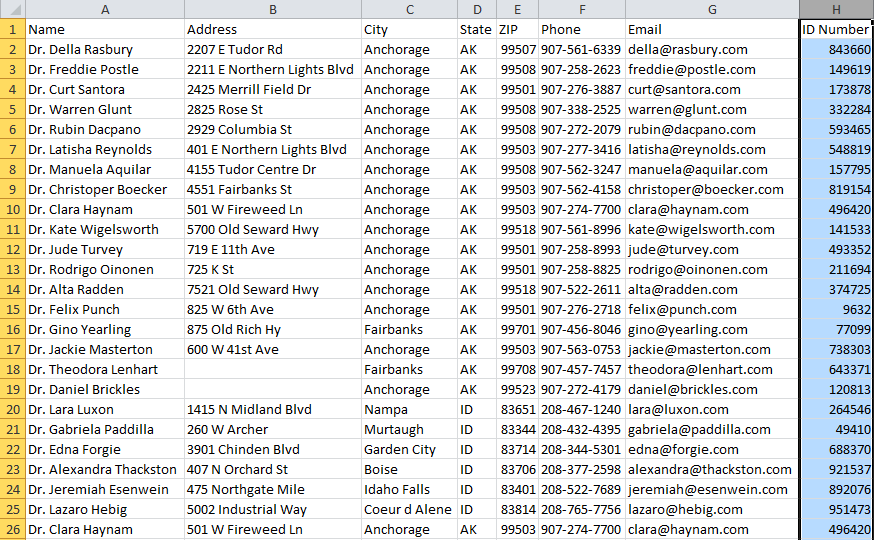
- Insert a column to the left of the highlighted column. (Keyboard Shortcut Hint: Press and Hold [Alt] and then press [I]. Let go of [Alt] and then press [C].)

- In the empty column, type ="idnumber:"&I2. If the column you have your ID numbers in is not Column I, then select the appropriate column.

- Press [Enter] to see your new cell with the populated information in it.

- Select part of the column so that every row with an 'id number' is included. (Keyboard Shortcut Hint: Using the [right arrow] key to go one cell to the right and then press and hold [ctrl] and then press the [down arrow] key. You'll be at the bottom of the column and you can let go of the [ctrl] key. Next, use the [left arrow] key to be directly underneath the formula you've built. Then press and hold both [ctrl] and [shift] and then press the [up arrow] key.)
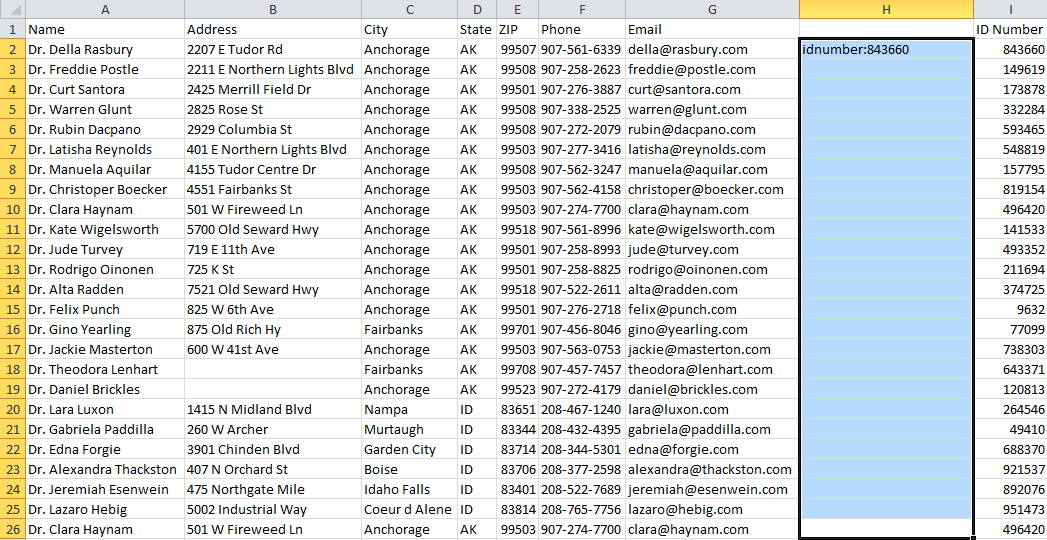
- Next, drag down the formula that you created earlier. (Keyboard Shortcut Hint: Press and hold [ctrl] and then press [d] to drag down the formula.)
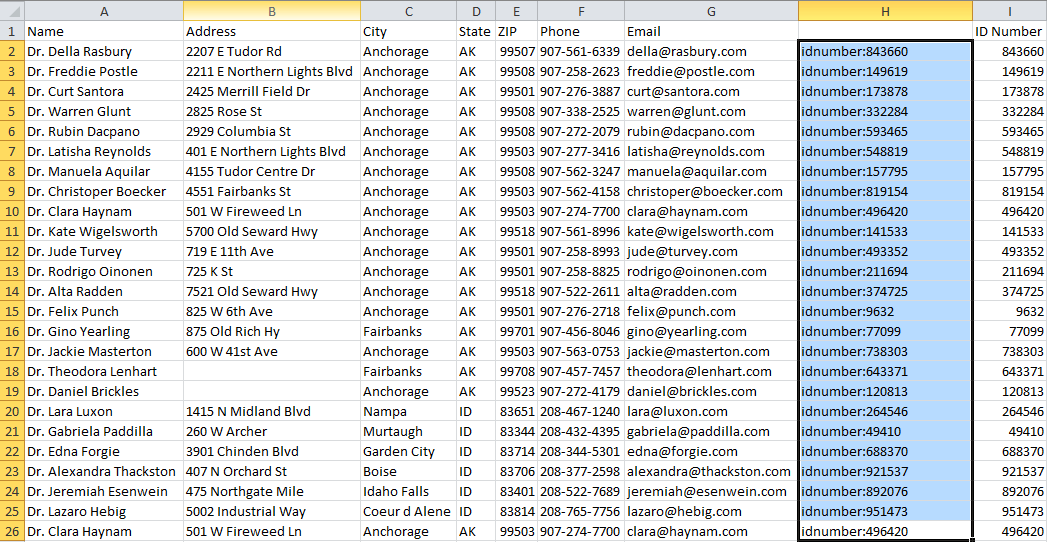
- Then, without changing the selected cells, copy the selection. Once the selection is copied, paste-special and then choose 'values only' under the options menu. This will remove the formula from the selection. (Keyboard Shortcut Hint: Press and hold [ctrl] and then press [c] to copy the selection. To paste-special, press and hold [alt] and then press [e]. You can let go of [alt] and then press [s] followed by [v] and finally by [enter].)
- Copy the header from above the old column (ID Number in this case) and then paste it above the column we've been working on.

- Select the old column (column I in our case.)

- Delete the old column. (Keyboard Shortcut Hint: Once the column is selected, press and hold [alt] and then press [e]. Let go of [alt] and then press [d] to delete the column selected).

- That's it, you have a column that you can upload that will come in as text rather than numbers.


