How to Add a Quick Stop on Your Route (iPad)
Ever find yourself needing to add a stop to your route that's not on your account list? No worries! Our Quick Stop feature makes it super easy to add temporary locations as you go. If you're wondering how to use it with the iPad, keep reading for all the details.
1. To get started, open the Badger Maps app and tap on Route to load a saved route.
Note: If all the locations are quick stops, you can proceed to the next step without loading a saved route.
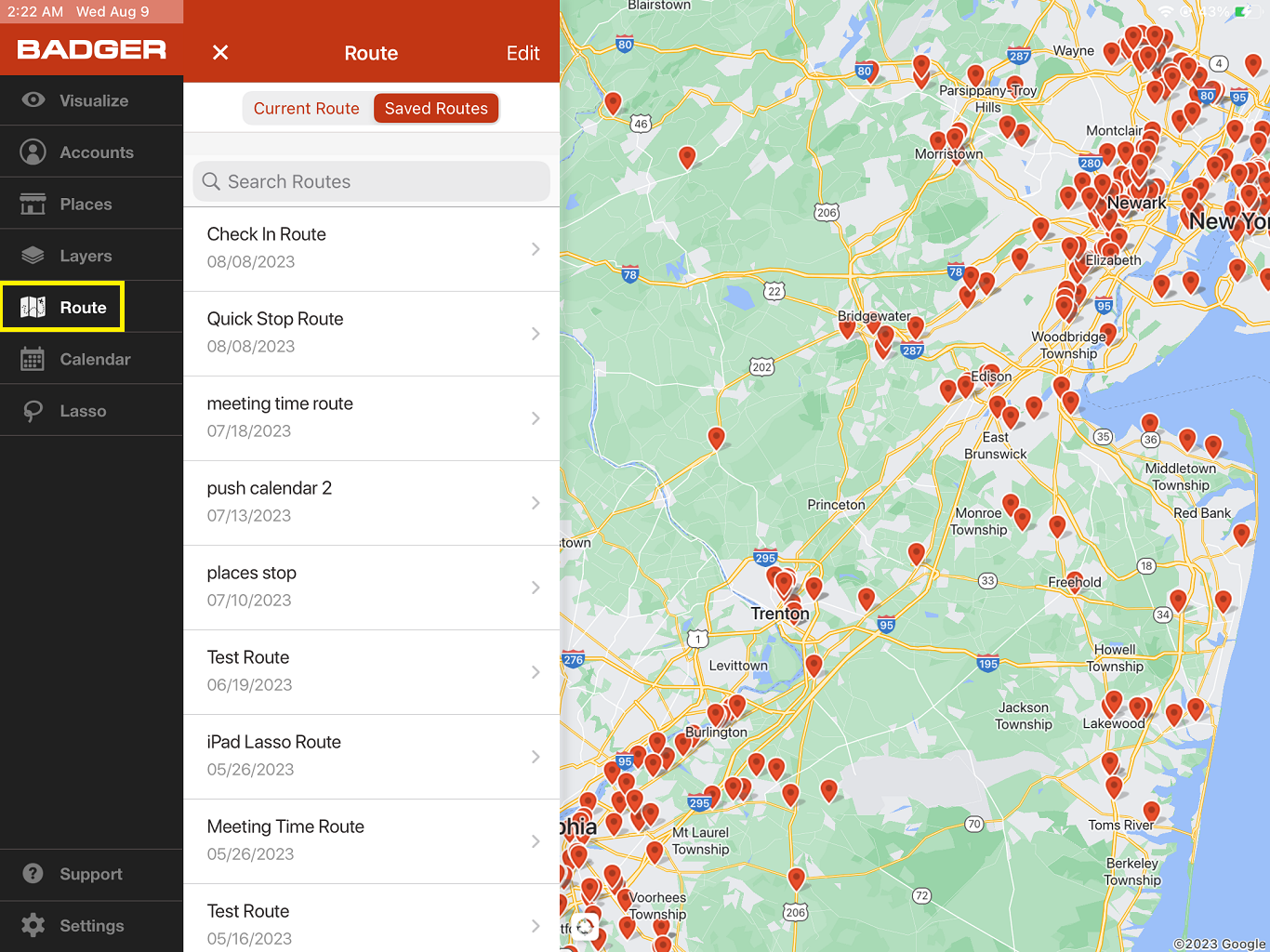

2. Next, tap on the + Add Location button and choose the option for Quick Stop.
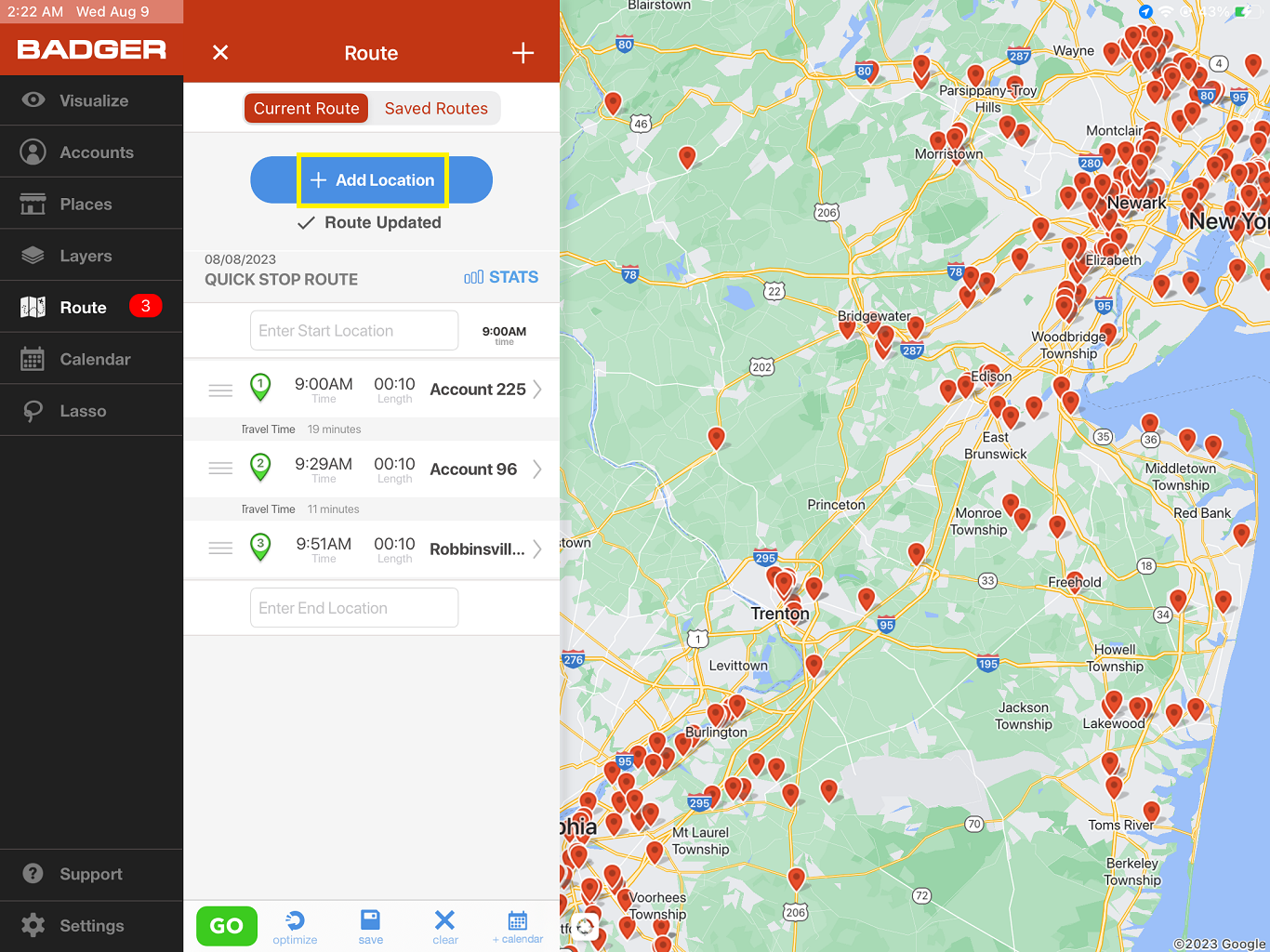
3. After that, click on the Address field and enter any of the following: the actual address, the name of the place, or simply tap on "Use Current Location" if the Quick Stop is your current location.


4. Finally, click on Add to route and you're good to go!

5. To ensure the most efficient route, optimize it by selecting the Optimize option. Once you're satisfied with the optimized route, save the route for future reference.
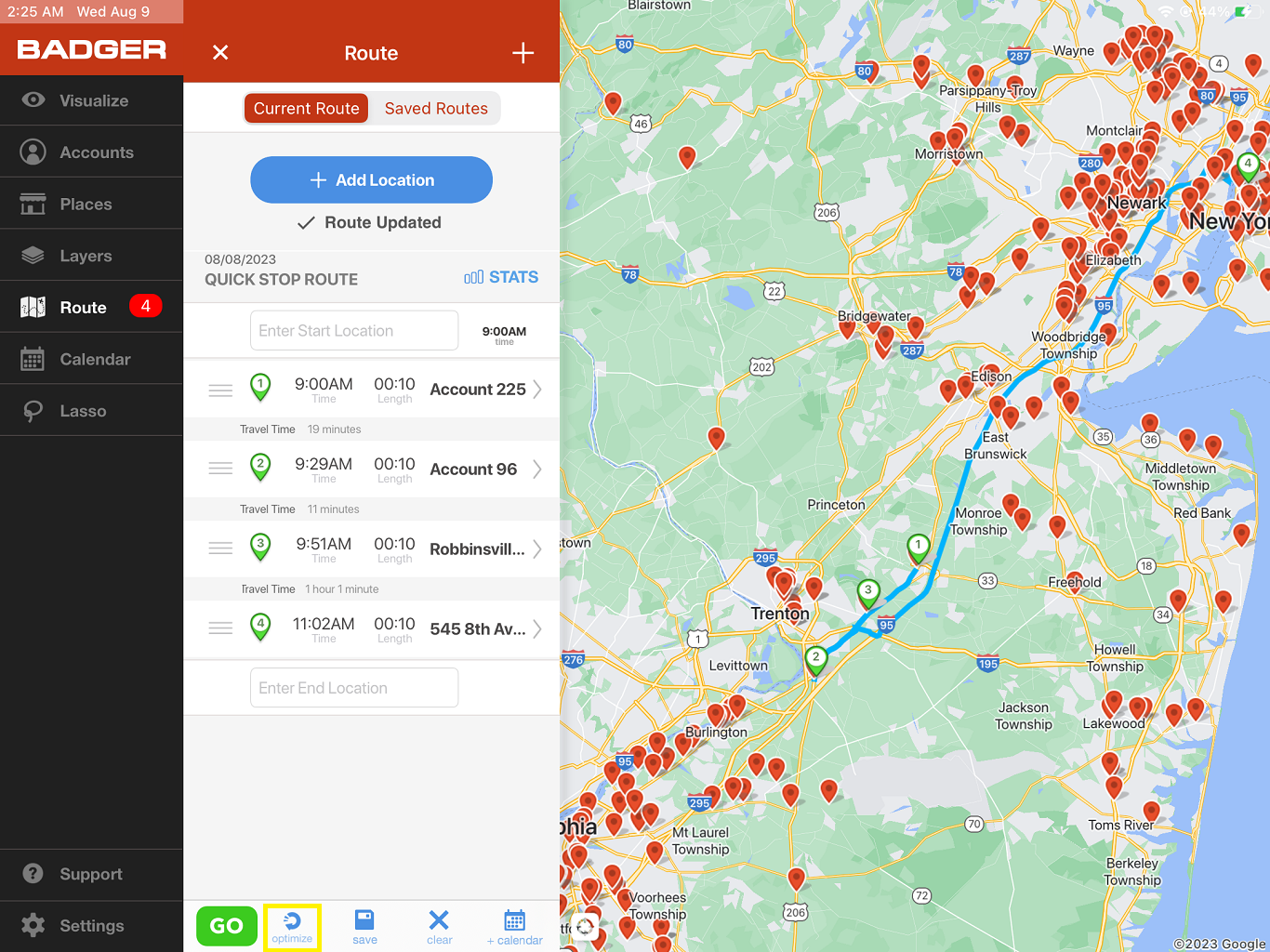
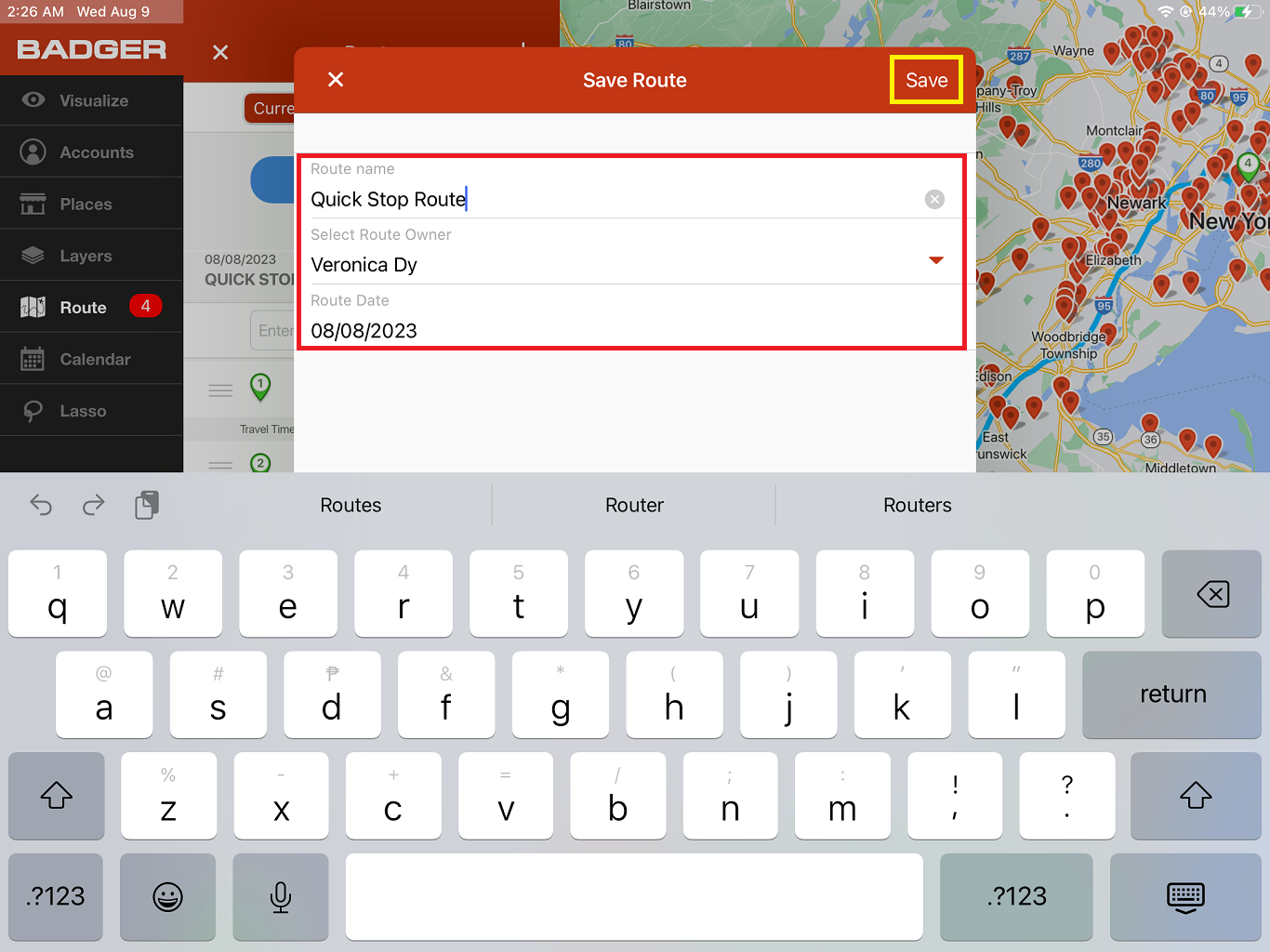
When you save a route, you have the choice to either replace the current route name or create a new one that includes the Quick Stops.



Just a quick note: The Check-in feature is not available for Quick Stops. To use Check-in, add the Quick Stops as individual accounts first. Then, you'll be able to check-in.
That's all there is to it! It's a simple process, right? Give it a try now!


