How to Check-In / Check In (Android)
One of Badger’s main features is keeping track of your customer visits through our Check-In function. This feature allows you to keep notes of the outcome of your meetings, and it’s accessible through our web and mobile apps. In this article, you’ll learn how you can check-in using the Badger Maps Android app. Read on to find out how:
1. First, you will need to choose a specific account, and there are different ways on how to do this.
1-A. From the MAP screen: Click on the account pin that you wish to check-in to. Then tap on the account name at the bottom of the screen to pull up the Details section.


1-B. From the ACCOUNTS tab: This is located just beside the Map tab. Choose the account you’d like to check-in to, and tap on it to get to the Details section.


1-C: From the ROUTES tab: You can check-in by choosing an account from a specific route loaded. Then click Open once you’re on the Appointment Details page.
Note: The Check-in feature only works on saved accounts and doesn’t work on Quick Stops and Places search results.




1-D: During ROUTE MODE: While on Route Mode, all you have to do is click the Check-in icon found beside the Navigate icon. As mentioned earlier, the Check-in icon only works on saved accounts.
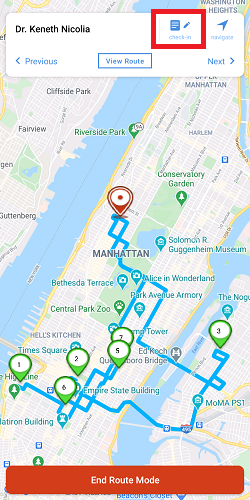
2. Except when in Route Mode, all the other steps mentioned above will take you to the Details screen. Click Check-in to start recording your check-in details.
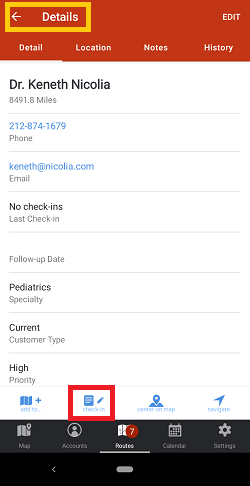
3. Fill out the check-in form, and click Save.
Note: Clicking on the Check-in icon found during Route Mode will take you to this screen right away.

You can also use Android's Speech to Text function to fill out the Meeting Notes.



4. After saving, the app will take you to the History tab that will show your check-in list with the most recent on top. If there’s something that you need to change in the details, just tap on the entry, click Edit, update your notes, and hit Save.
Note: During Route Mode, clicking on Save will take you back to the Route Mode screen. Don’t worry because you can view your check-ins anytime via the History tab on the Details page of each account.
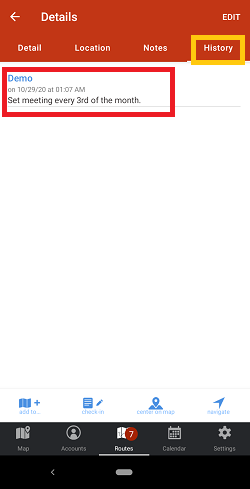
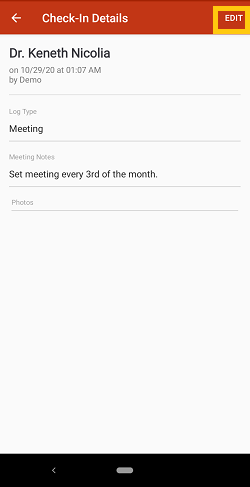

Also, Badger Maps has added a great feature recently where you can add photos to your check-ins. Click here to learn how it works.
Here’s a quick overview of how to check-in using the Badger Maps Android app:


