How to Export Google Contacts and Import to Badger Maps
Importing an excel spreadsheet into Badger Maps is simple. But what if you'd like to upload your Google Contacts? You can definitely add them individually but that would take a lot of time. The easiest way is to export your Google contacts to CSV and import it to Badger. Read below to learn how:
1. After logging in to your Google account, click the Google Apps menu, and choose Contacts.

2. You’ll be taken to the Contacts page.

3. Select the contacts that you wish to export.

4. If you need to export all, choose any contact on your list, and the Selection Actions icon should appear on top of the list. Click it, and choose All.
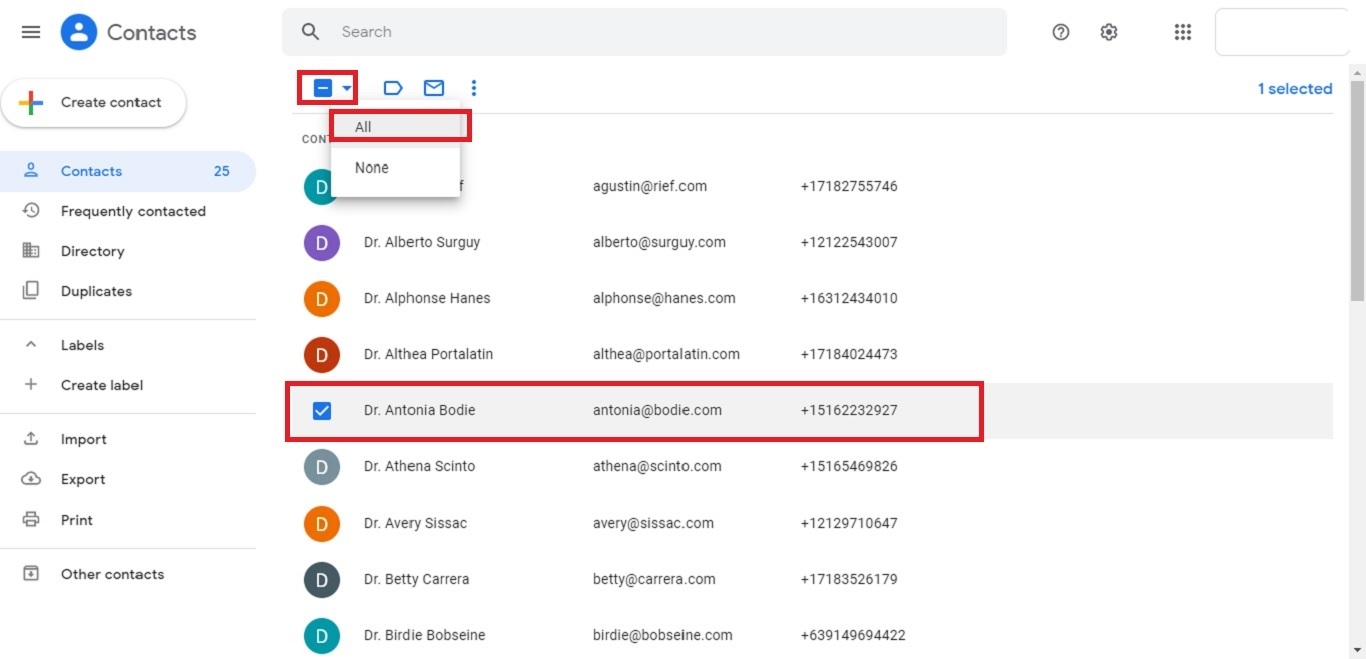
5. After choosing contacts, go to the More Actions icon, and click Export.

6. Choose Google CSV and click Export.

7. A CSV file of your exported contacts will be generated. To open the file, click on the downloaded CSV file found on the bottom left side of the screen. If you can't find it, you can also open the file from your Downloads folder.

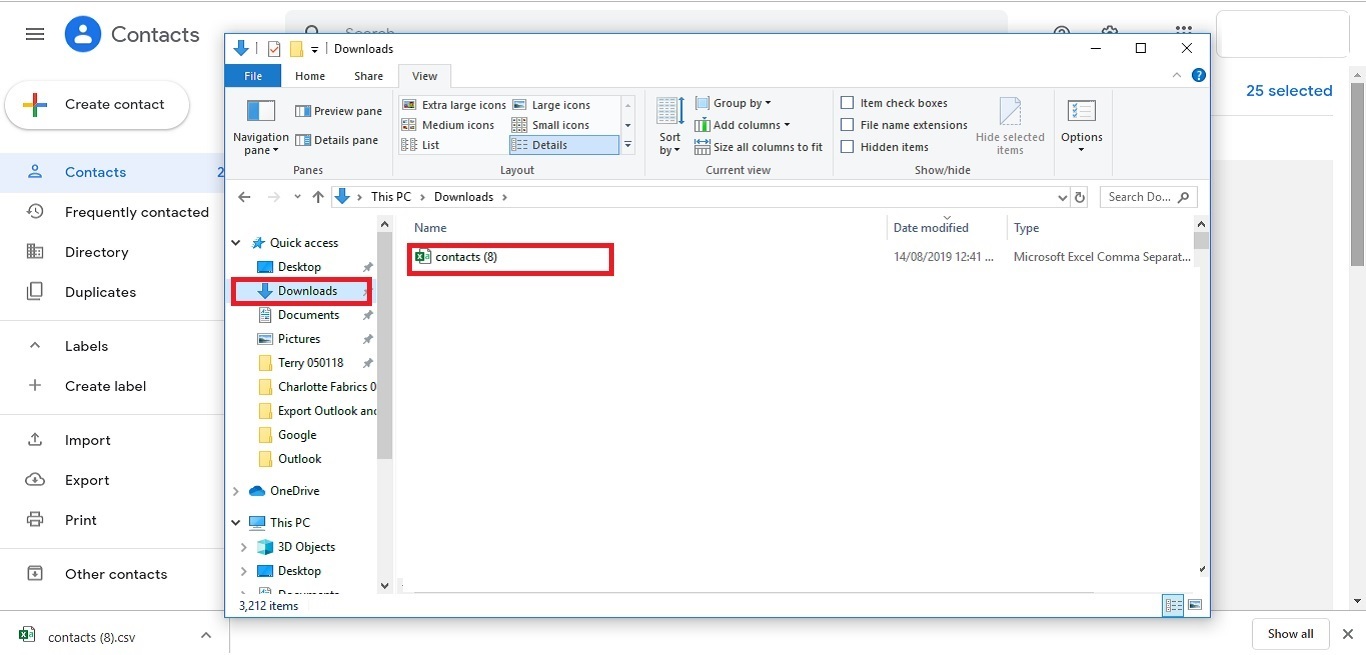
8. Open the spreadsheet and format it according to the Badger Maps spreadsheet guide.
9. Once fixed, the file is ready for importing. Click here to learn how to upload your data in Badger.


