The Ultimate Guide to Getting Started with Badger
Welcome to the Badger community! Thanks for joining us — we want to ensure you have the best possible experience with Badger Maps. Don’t waste any more time than necessary on tedious admin work. Maximize your time in the field with Badger, and make the most of your sales day!
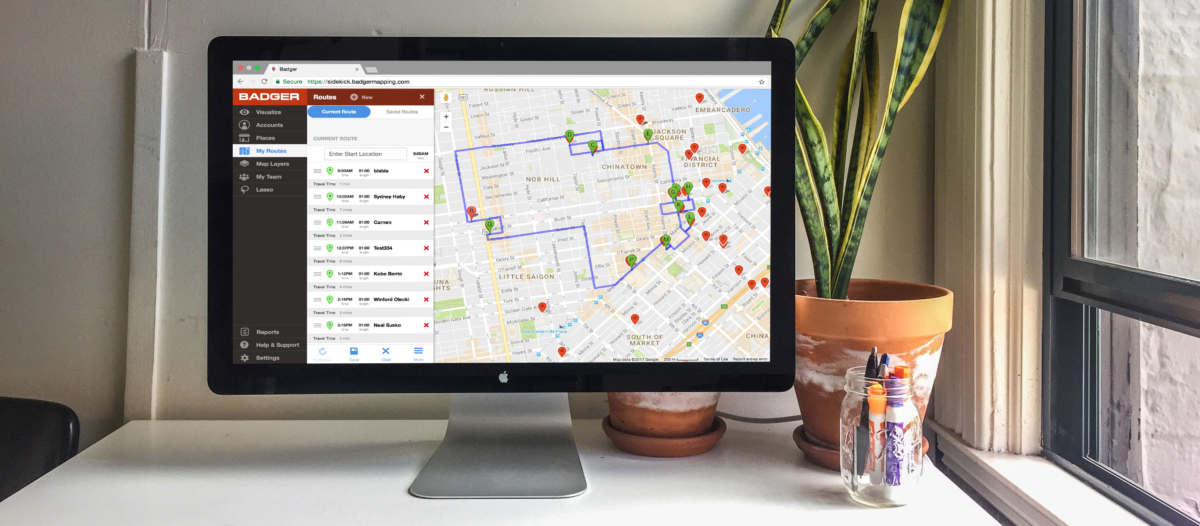
Consider this your step-by-step guide to maximizing Badger's ROI. Soon you'll be ready to crush your quota with Badger.
- What is Badger Maps?
- Import Accounts
- Visualize, Colorize and Filter on the Map
- Optimize Your Routes
- Find New Leads in Seconds
- Keep Track of Your Customer Interactions Through a Detailed Check-in History
- Stay on Top of Your Follow-ups
- My Team
What is Badger Maps?
Badger Maps is your personal sales planning and routing app. It helps outside salespeople map leads, opportunities, and customers in their territories.
Badger allows you to visualize your territory using the details in your sales data, so you can see where your time would be best spent. Use Badger to create optimized routes for all of your daily appointments, log all your meeting information and create activity reports meetings, and stay on top of your schedule.
This guide will turn you into a Badger pro, so you can start getting the most out of your time in the field.
Learn to:
- Add your leads and customers into Badger via an Excel/CSV file, your CRM, or just by sending your data to us in a spreadsheet.
- Use the Visualize feature to filter your customers on a map of your territory.
- Create optimized routes and plan your schedule. You can move your appointments around, change their lengths, even add a start and/or end location so you can always find your way home.
- Find new leads around you, and add them to your route or accounts.
- Keep track of your interactions with your customers on-the-go. Automatically generate reports of your activity to help keep track of your progress.
Import Accounts
Do it Yourself
- Check out this guide on how to formatyour spreadsheet. Make sure there is at least one column for names, and a column for your location, and any other information you want included. For adding addresses, there are two options:
- Using Street Addresses: List the street address, city, state, and zip in your Excel spreadsheet. These can either be in separate columns, or you can have the full address in one column.


- Using latitude and longitude: You can map your accounts with Latitude and Longitude. Just have them in 2 different columns in your spreadsheet. Our importer will recognize that you have Latitude and Longitude columns in your file and use those to plot your pins.

- Using Street Addresses: List the street address, city, state, and zip in your Excel spreadsheet. These can either be in separate columns, or you can have the full address in one column.
- The last step is to match your fields during the import.

Connect to Your CRM
Badger gives you the choice to import your accounts directly from your CRM, including Salesforce, Microsoft Dynamics, Zoho and Hubspot. This is a bidirectional sync. Anything you change in Badger will automatically update in your CRM.
Check out this page to learn more about our integration capabilities with CRMs.
Add Accounts Manually
There are 3 different ways to add accounts manually:
- Click on “Accounts” and then click on “+ Add” and enter the account’s information.

- Right click on the Map to drop an account anywhere on the map. Click here for more information on how to drop a pin. On the mobile app, press and hold your finger on the spot you want to add an account on, then a new pop-up will come up. Tap on “Create Account Here” to create an account at that spot.

- Look for prospects with the Places tool and add them to your accounts. You can even add filters or make notes for a prospect that you find with the Places tool.

Let Us Help
The Badger Team is here to help you! Send us your spreadsheet and within 24 hours your account will be ready to go!
Using the email associated with your Badger account, email your spreadsheet to support@badgermapping.com and one of our Data Specialists will get you all set. Let us handle your data so you can enjoy your free trial to the fullest. Read more about accounts and learn use-cases here!
Visualize, Colorize and Filter on the Map
Visualize Your Data
The Visualize tab gives you an advanced view of your accounts within Badger. You’ll be able to Colorize & Filter your accounts based on any data field you’d like.
Colorize
With the colorize feature, you can see your account pins as different colors on the map to better organize your customers. For example, you can have a field called “Priority” with values of “High”, “Medium” or “Low”. Each value will be assigned a different color on your map.
This way, if you wanted to only see High Priority leads only, you can automatically organize them on your map.
Filter
Use the Filter feature to sort your customers on the map and display the accounts how you want to see them. There are two filter types: text fields and numeric fields.
Difference Between Text and Numeric Fields
Text Fields
Text fields colorize your pins according to text values. Examples of text fields are Priority (with values like High, Medium, and Low) and Type of Business (with values like Clinic, Store, Car Dealership, etc.) .
Your accounts will be assigned different colors and displayed on your map.

Numeric Fields
Numeric fields colorize and filter your pins according to the number attributed to a certain account field. You can only assign number values for numeric fields.
Your accounts will be colorized based on a gradient scale from yellow to dark red. (Ex: The “Days Since Last Check-In” filter will color code the accounts you saw yesterday in yellow, and the ones you haven’t seen in a month in dark red.)
In the Filter tab you can customize the scale by using the slider or typing in your own numbers. Then you’ll only see the accounts in that range on your map.

TIP: You can use text and numeric filters at the same time! Use a text and numeric filter at the same time to see where specific accounts are. For example, you can use the filters to see High Priority accounts with Sales between $10,000 -$50,000.

How to Create Fields
Manually in the web app
- Go to Settings.
- Under Data Management, click on Manage Fields.
- Scroll to the bottom of the Manage Fields window.
- Click on “Add new field” and type in the name of the field.
- Choose the field type (text or numeric).
- Start assigning values from your new field to your customers in “Account Details.

Using Your Excel/CSV Spreadsheet
- Create a new column in your spreadsheet.
- Add the filter’s name as the new column’s header. Make sure to add the column after the ones from the template (Name, Address, City, State, Zip Code). You can download a template here.
- Under your new header, add values from your filter in the rows of the accounts they’re associated with. For example, if your new header is “Purchasing Stage,” add the status of that lead or customer in the correct row under that header.
- Import your spreadsheet to Badger through Settings.
Before:

After:

TIP: Beware! If you have too many filters active your pins may not appear on the map. You can see which filters are active under “Visualize” and the grey banner, “Active Filters.” To reset your filters and see all your pins:
- Go to Visualize.
- Click on filters.
- Click on the blue banner for “Reset Filters.”
If your pins are still hidden, refresh your page. If the problem persists, email us at support@badgermapping.com with any questions or concerns.
How to Edit Filter Values
In Account Details:
- Go to the account you want to edit.
- Click on the little grey pencil next to the field you’d like to edit.
- Choose from the options or type in the new value, and save.

Using the Lasso Tool:
- Go to Tools on the left tab.
- Click on “Lasso.”
- Draw a circle (hold down the left-click on your mouse) around the accounts you’d like to edit filter values for.
- On the bottom of your screen, click on “Mass Update.”
- Find the filter you want to add or edit the value for those customers.
- Add or edit that value.
- Click on “Update Accounts.”

Tip: Lasso is great for assigning territories. If you have a team in Badger, you can use Lasso to draw a circle around a group of accounts and change/add an account owner.
The order of filters can also be customized:
- Go to Settings.
- Under Data Management, click on Manage Fields.
- Reorder your filters by clicking on the 3 grey lines next to any of the filters and then drag it into place.

Learn more about this feature and use-cases here!
Optimize Your Routes
Badger saves you time by optimizing your routes with access to real-time traffic data so you can focus on sales instead of planning trips.
Create Optimized Routes
There are two ways of creating an optimized route — either by using the Lasso tool or adding individual addresses in a string:
Using the Lasso Tool
- Click on the ‘Tools’ button in the menu on the left.
- Click on ‘Lasso’ or ‘Radius’.
- Hold your left-click mouse button down and draw a circle around the accounts you want to create a route for.
- Click on ‘Create Route” in the Lasso menu.
- This will bring you to the Routes tab to save your route.

Using the Routes Tab:
- Click on the Routes Tab.
- Click on the “Add Location” button.
- You will be able to add accounts, a quick stop and suggested locations
- In the Accounts tab, click on “Add to Route” next to the accounts you would like to add to your route. You’ll be able to search through accounts and quickly add them to your route.
- In the Quick Stop tab, you can enter a temporary location and add it to your route. This may be where you’re grabbing lunch, a gas station or other quick stops.
- In the Suggestion tab, the route AI will suggest accounts to add to your route based on your current route.
- Click on the ‘Optimize’ button in the route menu once your route is complete to make sure that your route is optimized. If you can’t hit the button, it means that the route it’s already optimized, so no need to re-optimize it.
- Save your route for future reference.

Routing Individual Accounts
- Click on the account that you would like to add to your route.
- Click on the ‘Add to Route’ button.
- Repeat Steps 1 and 2 until you have added all desired accounts to your route.
- Click on the ‘Optimize’ button in the Route menu once you’ve added all of the accounts to make sure your route is optimized.
- Save your route to have it for future reference.

Set a Start/End Location
You can add start and end locations for your routes in the routes tab — your route will be optimized according to these locations. For example, you can start your route at your home address and end at your office address.
If you don’t add a start or end location, no worries. Your route will be optimized according to the accounts you added to your route.

Change Appointment Lengths
The default appointment length is 30 minutes, but you can change individual appointment lengths and your default appointment length.
Individual Appointments
- Go to the Routes menu.
- Click on the ‘Length’ button and select the desired appointment length.

Set a Default Appointment Length
- Open the mobile application on iOS or Android.
- Go to ‘Settings’.
- Click on ‘Default Appointment Length’ and select the desired default appointment length. From this point forward, all your appointments will be your new default appointment length, unless you change it manually.
iOS

Android

Don’t have a mobile device? Send us an email at support@badgermapping.com with your desired default appointment length and we will change it for you.
Delete Appointments:
- Go to the ‘Routes’ menu.
- Click the red ‘X’ on the appointment you want to delete.
- Click on the Optimize button, your route will be optimized again.

Export Your Route
Click the “More” button on the Route tab and three different export options will appear:
- Export to PDF - export your route with turn-by-turn directions into a PDF
- Export to Calendar - export your route to your calendar to have it on your schedule
- Export to GPX - export your route to as a file compatible for your GPS device

Keep Track of Route Changes with Route Stats
Routes Stats is a great way to know how long your route will take and how much you’ll be driving. It also breaks down your day by meeting-time versus traveling-time.
Route Stats takes into account all of the stops you make, the total distance between your meetings, the time spent at meetings, and where you want to start and end your day. Then it gives you detailed feedback on how all the changes you’ve made affected your time in the field.
Estimated mileage is also included.
In addition, next to the Stats info, you also get live feedback on any change you make to your route.

Learn more about optimized routes and use-cases here!
Find New Leads in Seconds
Prospecting is a time consuming task full of uncertainty. Use ‘Places’ to find new leads in your territory, and add them to your routes and/or accounts.
Find New Leads
- Click on ‘Places’.
- Type in a keyword with the business type you are searching for (for example, you can search for keywords like ‘car mechanics’, ‘grocery stores’, or ‘doctors’), and click Save or hit Enter on your keyboard.
- Blue pins will appear on the map at the newly generated leads’ locations.

Look Up Their Details
Click on one of the blue pins and then on ‘Show Details’ to view its contact information, including: name, address, phone number, website, and hours of operation.

Add a Place to Your Route/Accounts List
- Click on the blue pin on the map.
- Click on “Add to Accounts” to add this “Place” to your accounts list. If you don’t add the place to your account list, you won’t be able to activate any filters or create notes/check-ins.
- Click on ‘Add to Route’ to add this ‘Place’ to your route.
TIP: You can set up a filter to differentiate your customers from your prospects.

Learn more about Places and how to take full advantage of it here!
Also, check these out to learn how to use the Places tool on Android and iOS.
Keep Track of Your Customer Interactions Through a Detailed Check-in History
Check-ins are a great way to keep track of all your meeting interactions. They’re date and time-stamped logs so that you can remember what happened at every meeting and know when you last visited an account.
Check-ins come in a standard form with a meeting type field and a notes field, but can be customized for your needs.
Create Check-Ins from Your Accounts List
- Go to the Account Details of the account you’re creating a check-in for.
- At the bottom of the Account Details window, click on the check-in icon and the check-in window will pop up.
- You can choose the log type in the drop down menu and specify if your interaction was a meeting, phone call, email or letter.
- Type your notes in the text field and upload photos to keep track of your customers.
- Then click on ‘Create Check-In’ on the web app, or ‘Save’ if you're using Android or iOS.
On Web App

On iOS

On Android

Create Check-Ins in Route Mode
On iOS or Android
If you’re in Route Mode, you can create a check-in by tapping the “Check-in” button. Once you save your check-in, you will return to the Route Mode screen to continue with your route.
iOS

Android

On your Computer
- Click on the Account Name that you would like to create a check-in for and you will be directed to Account Details.
- Click or tap on the “Check-In” Button.
- When you exit your Account Details by clicking the white “X” in the upper right-hand corner, you will be returned to the Route menu.

Export Check-in Reports
- Go to ‘Reports’ on the left side menu at the bottom.
- Select the date range that you would like to export check-ins for.
- Click on “Export Check-ins”.
- A download will be prompted for an excel file with all the details of your check-ins.

Automatic Reports: If you create check-ins during the week, you’ll be sent a check-in report to the email you associated with your Badger account every Friday at 4PM PST.
If you’re working as a team, weekly automatic reports make it easy for your organization to find the best opportunities and organize your efforts.
Upload Photos To Your Check-ins (WebApp)
Log your meeting notes in a visual way by adding photos to your Check-ins:
- Click on ‘Check-in’ in the Account Details page and fill out the form.
- Click on ‘Upload photos’ then either select the folder where the picture is saved and upload it, or drag and drop the pictures into the Photo box.
- Then, click ‘Create Check-in’. You’ll now see your Check-in on the History tab, along with the photos you’ve uploaded.

Note that you should only hit ‘Create Check-In’ after you have finished adding all the photos. After saving your Check-in, you will not be able to edit or delete the photos added.
You can also upload Check-in photos using the Android or iOS apps.
Colorize and Filter by Days Since Last Check-In
You can also visualize your data based on the days since you’ve last visited a client. Once you’ve saved a Check-in, Badger Maps automatically calculates the number of days since your last Check-in and saves it.
To colorize your data based on days since last Check-in:
- Go to the Visualize tab.
- Click on Colorize.
- Scroll down to the Days Since Last Check-In filter and select it to colorize.
Since this is a numeric filter, the left panel will show a gradient scale. The darker the pin’s color, the longer it’s been since you’ve last visited that client.
For example, if you would like to visit accounts that you haven't been to in the past year or 365 days:
- Go to the Visualize tab.
- Click on Filter.
- Scroll down to the Days Since Last Check-In Filter.
- Change the input on the left to 365. Only accounts you have NOT visited in the last 365 days will be left on your map.

Access Check-In History for an Account
On the Computer
- Go to your Accounts.
- Select the one with check-in history you’d like to see.
- Click the account name, the account details menu will pop up.
- In Account Details, there are four sections at the top: “Details,” “Location,” “Notepad” and “History.”
- Click on “History” and you’ll have a clear overview of all the check-ins made for that account with time- and date-stamps.

On iOS or Android
- Go to your Accounts.
- Select the one with check-in history you’d like to access.
- Click the account name, the Account Details menu will pop up,
- In Account Details, there are four sections at the top: “Details,” “Location,” “Notepad” and “History.”
- Click on “History” and you’ll have a clear overview of all the check-ins made for that account with time- and date-stamps.
iOS

Android

Want Custom Check-Ins?
Send an email to support@badgermapping.com and we’ll enable custom check-ins for you. You’ll be able to create detailed custom check-ins. Add custom fields like “delivery requests”, “time of contact”, “next step date,” and more. Create industry-specific reports and cut hours off of your administrative work.
Learn more about how to fully utilize check-ins and use-cases here!
Stay on Top of Your Follow-ups
‘Follow-ups’ is a feature designed to help keep track of your upcoming follow-ups and prioritize those accounts. It enables you to take quick action such as adding those accounts to your route and creating check-ins as soon as you follow-up with them.
Follow-ups are based on the data shown in the filter ‘Follow-Up Date’. This is a default field that can be updated with follow-up dates for each of your customers.
Add/Create a Follow-up Date
- Go to Accounts.
- Click on the account you want to set a follow-up with.
- Tap the pencil icon on the ‘Follow-up Date’ field found on the Account Details page.
- Select your preferred date, and hit Save.

Use the ‘Days Until Follow-up’ Filter
- Go to Visualize, click Colorize if you want to color code the account, and tap on ‘Days Until Follow-Up’.
- Click Filter if you want to view just a portion of accounts based on the days you’ll have to follow-up with them.
- Scroll down, and look for ‘Days Until Follow-up’ Filter. Use the sliders to choose the values.

Add a Follow-up Entry to your Route
- Go to Follow-ups.
- Scroll through your list, choose which account needs to be added on your route, and click on Add to Route.
- Go to Routes, hit Optimize if needed, name your route, choose a date, and Save.

Check-in Using Follow-ups
- Go to Follow-ups.
- Choose which account you want to check in, and click the Check-in button.

Check-in Using Follow-Ups
- Open the Follow-ups tab.
- Choose which account you’d like to check-in with, and tap Check-in.
- Enter check-in details.
- Click on the account name, and you’ll see the check-in logged on the History section of the Account Details page.

Current Vs. Past Due
Badger Maps makes it easy to know what customers you need to see, and those that might be past due for a check-in. On the Current tab, you’ll see all your Follow-ups for the present and coming weeks, while Past Due shows all your Follow-ups that have been missed by the scheduled follow-up date.

Make sure to mark your follow-ups as Done when you take action on them to avoid seeing them on the Past Due tab.
If you no longer need to follow-up on a customer, simply go to Follow-ups, click Done on the account, and you’re all set. Learn more about the ‘Follow-ups’ feature here!
Check out this article to find out how Follow-ups works on the iOS app.
My Team
A team in Badger Maps is a group of Badger Maps accounts connected together in a team hierarchy. A team in Badger Maps could be made up of managers, outside sales reps, inside sales reps, and sales support/operations.
There is no limit to the number of team members you can have in Badger Maps. The goal of creating a team in Badger is to keep your sales force organized and connected.
Add a New Team Member
You can add a new team member instantly on the web app to take advantage of team features.
- In the My Team tab, click on “Add Team Member”.
- Fill in the form by entering the email(s) of the new users you would like to add. To add multiple team members at once, click on “Add another Team member”.

The new team member’s account will be instantly created and they will receive an invitation to access Badger Maps. An account specialist will reach out to you in 1-2 business days and to make sure that your team account is set up for your sales process.
Learn more about teams and best practices here!
Congratulations!
You’re ready to use Badger like a pro. If you have any questions you can always reach us by calling 415-592-5909 or sending an email to support@badgermapping.com. Click here to schedule a free product demo with one of our experts.