What is a Team in Badger?
- What is a Team in Badger?
- Benefits of being on a Team in Badger
- How to Add a new Team member
- How to Lockout a Team member
- What are the Management Options provided in Badger?
- Custom User Permissions
- Use Case: View rep's territories
- Use Case: Inside sales reps add Appointments to Routes
- Video Walkthrough
What is a Team in Badger?
A team in Badger Maps are a group of connected Badger Maps accounts that reflects a team hierarchy. This can include managers, outside sales reps, inside sales reps and sales support/ops - there is no limit to the amount of members you can have in a team. Team management and team hierarchy is only available in Business plans users and above.
Benefits of being on a Team in Badger:
Being in a team in Badger allows you and your team to stay connected and organized all the time. You can check your team’s activity in real time, the status of their current accounts, and be able to allocate tasks to team members on the road.
Being in a team is also a powerful way of seeing your entire organization’s accounts on one map, how territories are currently aligned and who your team should be targeting strategically.
Team Activity Reports
Another major benefit of being in a team in Badger Maps is the ability to access Team activity reports (learn more about check-ins and team activity reporting here).
When team members make date- and time-stamped check-ins, they’re able to access this history of activity on the road. This means that reps can quickly get a refresher before any customer meetings and start their meetings at the right place in the conversation.
Team managers are able to access the check-ins of all team members on-demand. This means no more waiting for sales reports and being able to make strategic business decisions quickly.
There is also an added bonus of data uniformity when you’re a team on Badger Maps. This means that no matter which CRM you choose to use or whichever team member you’re collecting data from, you can rest assured that you’ll have all the data you need, the way you need it.
Every organization's workflow is unique and check-ins can be customized to meet your needs; click here to schedule a time and customize your team’s check-ins (Enterprise Plan only*).
How to add a new Team member:
Adding a new team member is easy and instant: Go to the “My Team” tab and click on “Add Team member”.
A form will open on your screen where you can enter the emails of the new team member(s) you would like to add. Click on the '+Add another Team Member' button to add multiple team members at once.

You will immediately have access to that new team member's account and an account specialist will reach out in the next 1-2 business days to make sure that the accounts are linked together correctly and set up exactly the way you would like.
How to Lockout a Team member:
To lock out a team member (remove their access from your team’s Badger Maps account), go to the “My Team” tab and click on the lock of any team member to lock them out. You’ll be asked to confirm this action, just in case.

If you don’t see this feature in your “My Team” tab, contact your account manager today and have it enabled for free!
What are the management options provided in Badger?
Manager View
Badger Maps provides you the option of collaboration with your sales organization between sales reps, sales managers, and their inside sales people. In a nutshell, it allows one Badger user to be granted access to the territory and routes of other Badger users under the same team. They can edit the routes or customer information of those other users.
Manager View allows:
- managers to view their reps’ routes and territories
- inside salespeople to view the routes of the reps that they support and add meetings to their routes for them
- operations and support teams to view and support the reps and see where the most strategic accounts are
Assigning Accounts
Managers can delegate accounts to their sales reps so they would know what accounts they need to work on when they log in. Those with Manager view can also reassign accounts whenever they need to. Check this out to learn how to assign accounts to your sales reps.

Route Creation
Aside from assigning accounts, those with Manager View can also plan routes for their sales reps. Managers can plan and delegate work ahead of time. Routes can be named and dates can be labeled. This way, when sales reps log onto their Badger Map account, they can see their responsibilities for the day. Learn how to create a route for a sales rep here.

Custom Account Permissions
Every organization and team has their own unique sales process that works best for them. Badger was built to adjust to any sales process so your team can work in the best way they can.
These custom account permissions were created with the purpose of retaining and increasing the value of your sales organization’s data. We know that your data is an invaluable resource and we are always actively working in maintaining the integrity of your data and giving you the tools to do so as well. These tools ensure that only users that should be able to edit data can do so.
There are two general types of account permissions: User Permissions and Field Permissions.
When you’re set up as a team, there is an option of enabling or disabling any of the following actions for your team members (different users can have different permissions).
User Permissions
- Export Accounts: This is the ability for an individual team member to export the account details/customer list out of their Badger Maps account as a spreadsheet.
- Export Check-ins: This is the ability for an individual team member to export check-ins out of their Badger Maps account as a spreadsheet.
- Delete Accounts: This is the ability for an individual team member to delete an account/customer from the Accounts list in their entire team’s Badger Maps account. This means that when a user with this ability deletes an account, it will be deleted for the entire team’s account forever.
- Delete Check-ins: This is the ability for an individual team member to delete a check-in from an Account from their Accounts list. When a user with this ability deletes a check in, it will be deleted for the entire teams’ account forever.
- Create Accounts: This is the ability for an individual team member to create an Account and add it to the Accounts list in Badger Maps.
- Edit Accounts: This is the ability for an individual team member to edit an account’s details and fields in Badger Maps. Enabling this ability means that the individual team member has permission to edit all Account details and fields. Disabling ability means that the individual team member will not be able to edit any Account details and fields.
Field Permissions
- Edit Fields: This is similar to Edit Accounts but this is the ability to allow only select Account details and fields to be editable by an individual team member. For example, an individual team member can be setup so that they can edit Account details about the Sales Status but cannot edit the Priority of that Account.
Teams in Badger Maps are extremely flexible and can be customized to work with any organization’s needs. If you have any questions about how permissions and hierarchy work, schedule a time with us here.
Use Case: View rep’s territories
To improve sales efficiency, it’s important to see what your reps’ territories look like to know that they have the ideal territory for their skills and region.
There are a few ways to see your reps’ territories in Badger Maps as a manager.
The first method would be to go into the “Visualize” tab and select the “Rep Names” colorize filter. This will color each pin on your map by each team member’s territory.
The second method is to go to the “My Team” tab. You can click on any team mate’s name and be able to see their map from their Badger account’s perspective. This method also allows you to make direct changes to their routes and update any details (see below for an example).


Use Case: Inside sales reps add Appointments to Routes
Your Badger Maps team can be set up in a way where inside sales reps or business development reps can allocate meetings to or create routes for your field reps. These permissions will be set up in a way that you think best benefits your team - we’ll work with you every step of the way here.
To add an appointment to a route, create routes, or update accounts for other users:
- The user with “management view” can go to the “My Team” tab and select the team member they would like to provide updates for.
- Once selected, the user with the “management view” will be able to make any changes as normal - as if they were in their own Badger Maps account. All changes made will automatically flow into the teammate’s account.
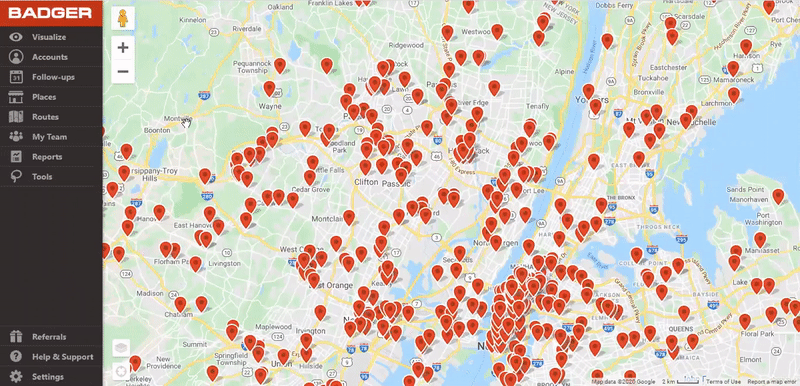
Here's a video overview of how to create and manage a team in the Badger Maps WebApp: