What is the Places Tool
- What is the Places tool?
- How to Search with Places?
- How to View Place Details
- How to Add a Place to Your Accounts List
- How to Add a Place to Your Route
- Use Case: Use Account Fields to Add Saved Places as Prospects
- Video Walkthrough
What is the Places tool?
The “Places” tool finds new contacts on your map by keywords. This can be anything from local coffee shops, a gas station to potential leads. The places tool is ideal for adding in pit stops into your route or as a lead generation tool to find new leads around your territory to add into your route.
How to Search with Places:
To search with the places tool, you can either do a new search or a select a saved search.
How to do a New Search:
- Type in the search bar the type of place you would like to see on your map. You can use keywords like “coffee shop” or “dentist” or “manufacturing”.
- Click on “Save” or press “Enter” to save the place and show the results on your map. The pins will appear in blue and will look different from your current accounts’ pins.
- Zoom in for better, more precise results.
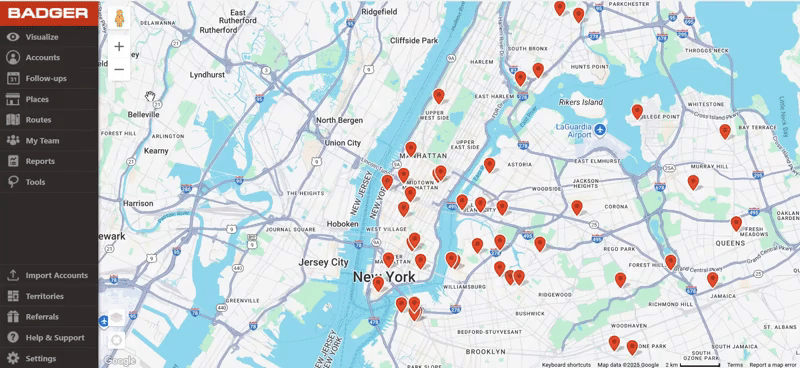
How to Select a Saved Search:
- Open the “Places” tab and select the saved search you would like to see on your map
- Places will appear on your map as blue pins
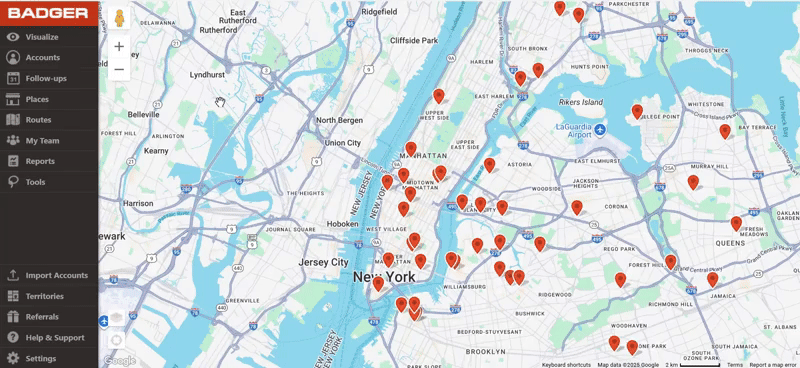
If you would no longer like to save the search, click on the red “x” icon next to the Places type you would like to delete to remove it from your saved list.

Only one Places search will appear at a time on your map, this is to make sure that the pins that appear on your map are exactly what you searched and makes your map easier to read.
How to View Place Details
To find out more details about a Place, just click on the blue pin, then click on the Place's name at the bottom left of the screen. From there, you'll see the Place's address, phone number, and website. Clicking the Show Details button allows you to view the Place's other info like hours of operation.
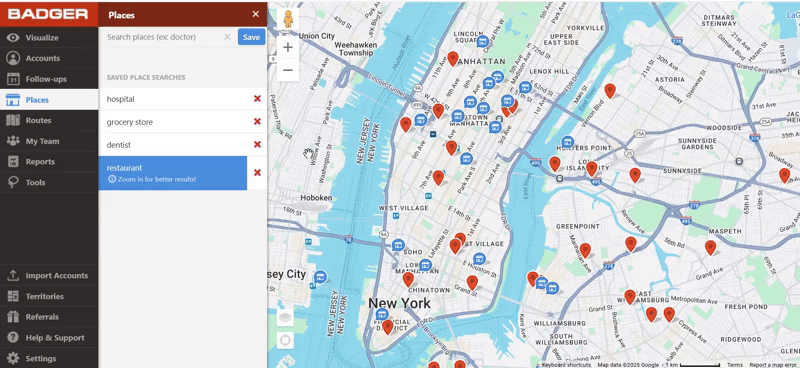
How to Add a Place to Your Accounts List:
All Places pins that populate on your map will have information filled in to make it easy for you to qualify the prospect. You’ll see information like the Places’ address, phone number, website and hours of operation.
Adding the Places to your accounts list is easy, click on the “Add to Accounts” button to save it into your map and accounts list. By saving it to your accounts list, you can make check-ins, write notes, and add it to your route at any time. This will ensure that you can keep track of this pin and won’t have to search for it again with the Places tool.
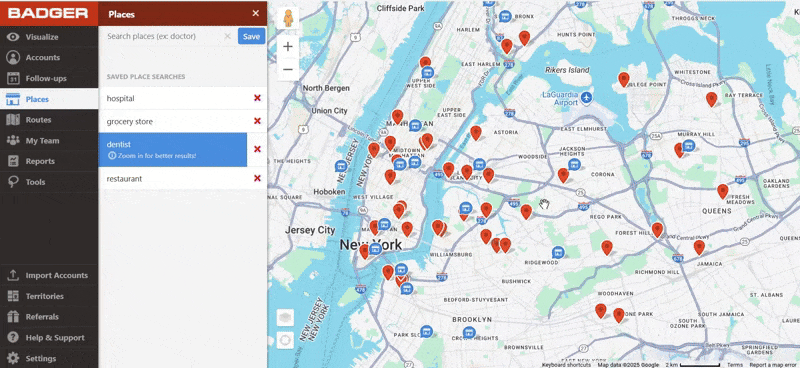
How to Add a Place to Your Route:
We highly recommend that you add the place that you would like to visit to your Accounts list before adding it to a route. This makes it easy for you to take notes, record check-ins or change any fields on that account while you’re in the field. This keeps your information about your leads always up to date.
- To add a Place to your route (if you would not like to add it to your accounts list), click on the “Add to Route” button and it will be added to your current route.
- Once you’re finished adding Places to your route, click on “Optimize” in the Routes tab to re-optimize your route.
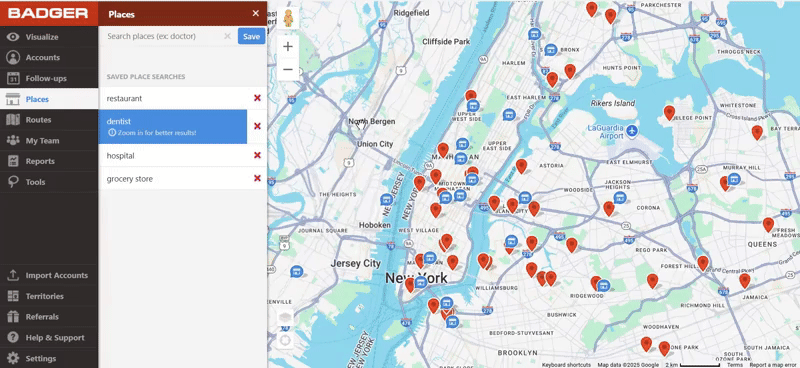
Use Case: Use Account Fields to Add Saved Places as Prospects
When you find a lead with the Places tool that you’d like to add as a prospect, you can add that Place and an Account. If you have a filter that denotes the status of that account (ex. Cold Lead, Warm Lead, Hot Lead, Customer, etc.), you can change this account field for the newly added account to its correct status.
Use this method to stay organized, know exactly who you’re meeting, and record the source of your leads.
See a full overview of the Places Tool and how to search for leads near you in the video below!


