How to Convert Check-in Photos Link to an Actual Photo
One of the reports Badger Maps provides its users is a Check-in Export. From there, you can find all your Check-in logs including a link that you can copy to your browser so you can download your Check-in photos. But what if you wanted to see the photos you’ve saved right within the report? Continue reading to learn how it’s done.
1. Export your Check-ins, and open up the report.

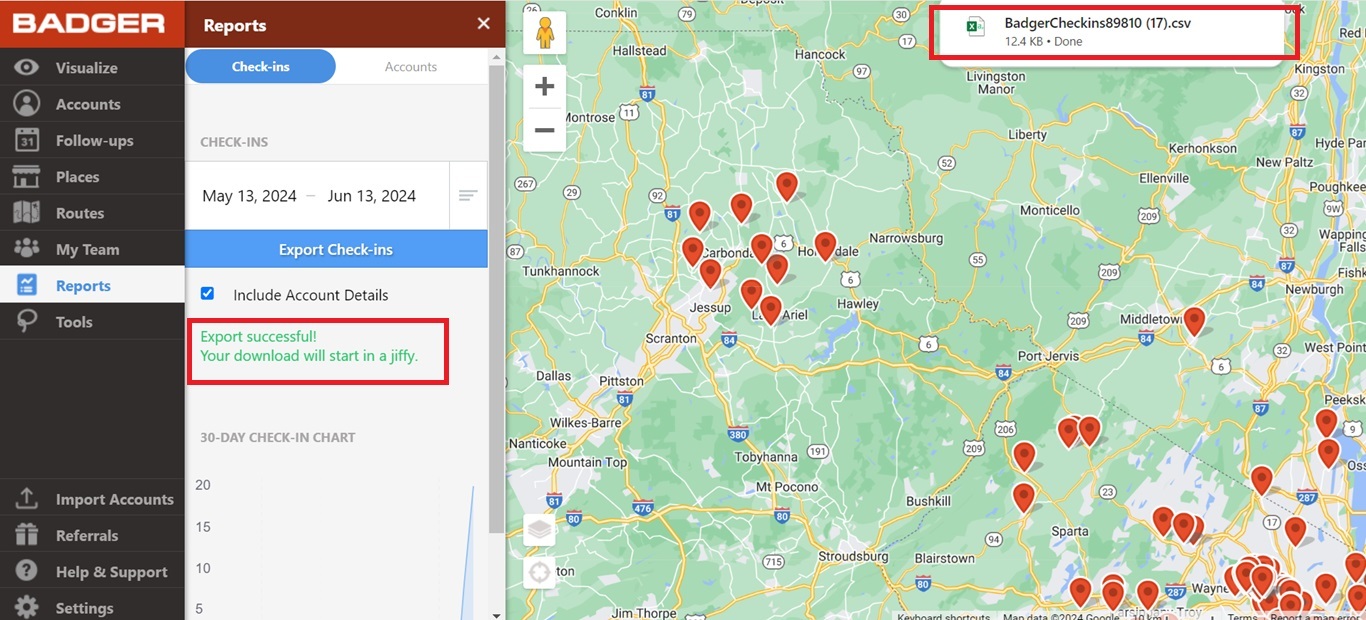
2. Look for the Photos column.

3. Write down this formula beside the Photos column. There will be a Microsoft Excel Security Notice that’ll pop up the first time you enter this formula. Click on Enable, and hit Enter on your keyboard.
=IFERROR(IMAGE(TRIM(TEXTSPLIT(W2,",")),2),"")
Where:
W2 - is the cell where the first entry on the Photos column is. This will vary depending on where it is positioned in your Check-in Export.


4. Wait for a few seconds, and you’ll see the formula will be turned into a picture.


5. Copy the formula, paste it to the other cells, and wait for a few seconds.
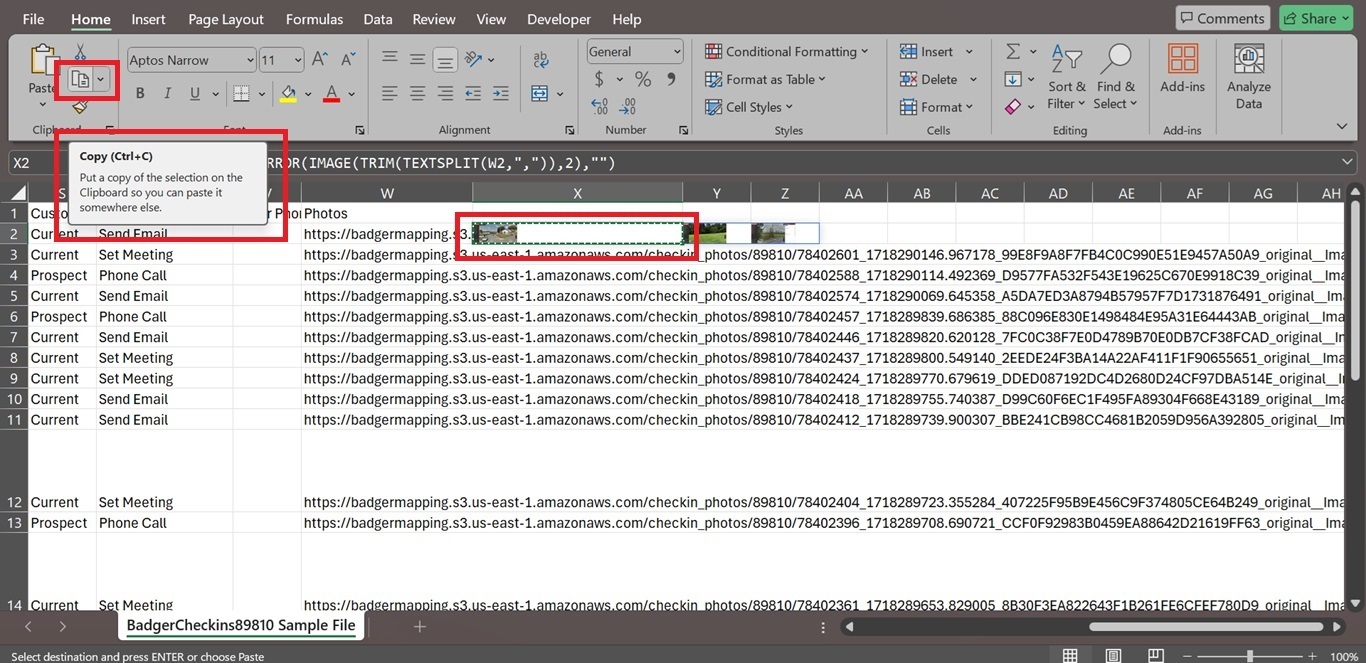



6. Adjust the height and width of the columns where the photos are.

And that’s all. The photos you’ve saved can be viewed now on your Check-in Export. Try this now!