How to Create a Route / Add an Account to Your Route (Web App)
1. There are 4 ways to add an account to your route.
a. Click on any pin associated with an account/lead on the map. Then, click Add to Route found on the lower right corner of the screen.

b. You can also add stops when you go to Accounts, then type in the name of the account that you want to add in your route, click on it, and tap Add to Route on the Account Details page.
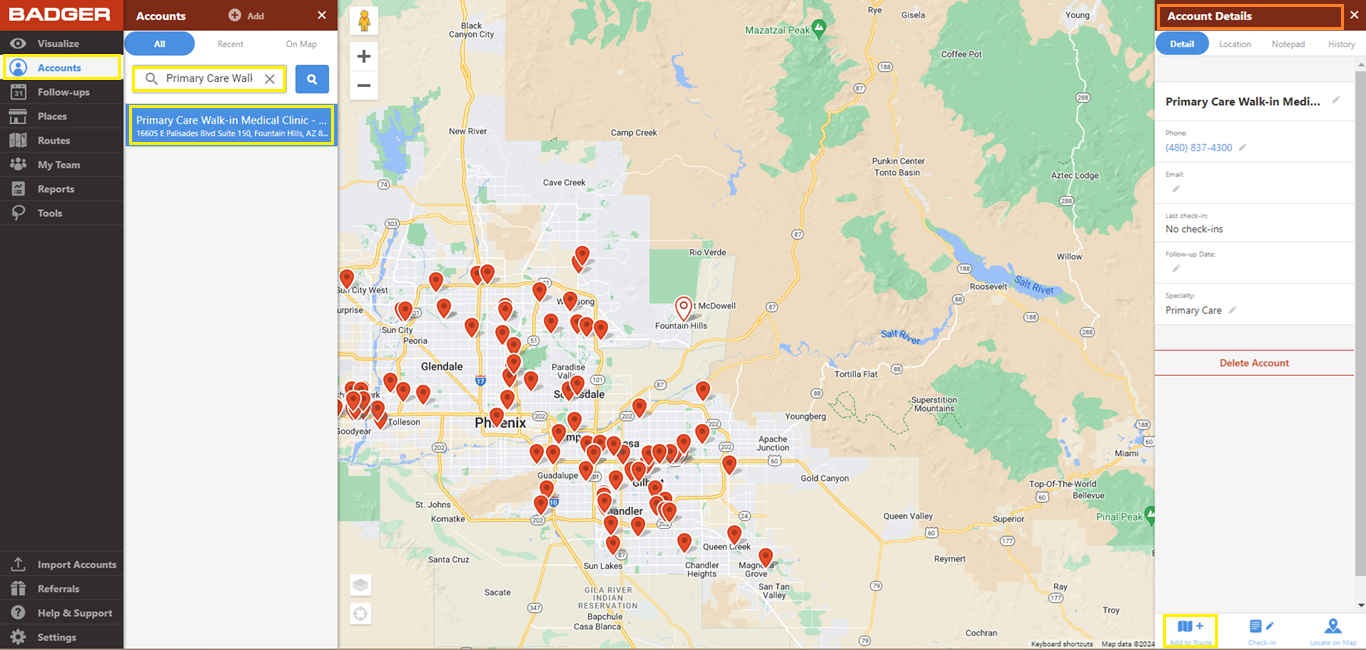
c. If you want to create a route in a particular area, you can use the Lasso tool to draw around the group of accounts that you need. See here to know more about the Lasso tool.

d. Another option is to go to the "Routes" menu to "Add Location" by doing any of the following:
- d-1. Choose from your account list on the "Accounts" tab found on the pop-up window.

- d-2. Or add an address manually by clicking on "Quick Stop".
Note: The Check-in feature doesn’t work on Quick Stops. You will need to save them as accounts first.

- d-3. You can also add an address by choosing a stop from "Suggestions". Route Suggestions are based on the distance from the last stop of the route.

2. Once you have added the accounts to the route, you can now add your Start and End Locations. Click on each box and type in the address. Do not forget to click on the “Optimize” button at the bottom to obtain the most efficient route from one stop to another.

You will be prompted to add a route name and date before saving the route.

Here's a video on how to create a route on the web app: