How to Route More than 118 Stops (iPad)
Badger Maps can route and optimize up to 120 stops including the start and end locations. If you have to route more than the set limit, a workaround that you can do is to string multiple routes together. Here’s how it works on the iPad app.
1. Use the Lasso tool to draw around the first 118 stops, and choose create route from the bottom of the screen.



2. Then, you’ll be automatically taken to the Current Route page. Tap on the Enter Start Location box, and add your start location address. You now have 119 stops on your route.
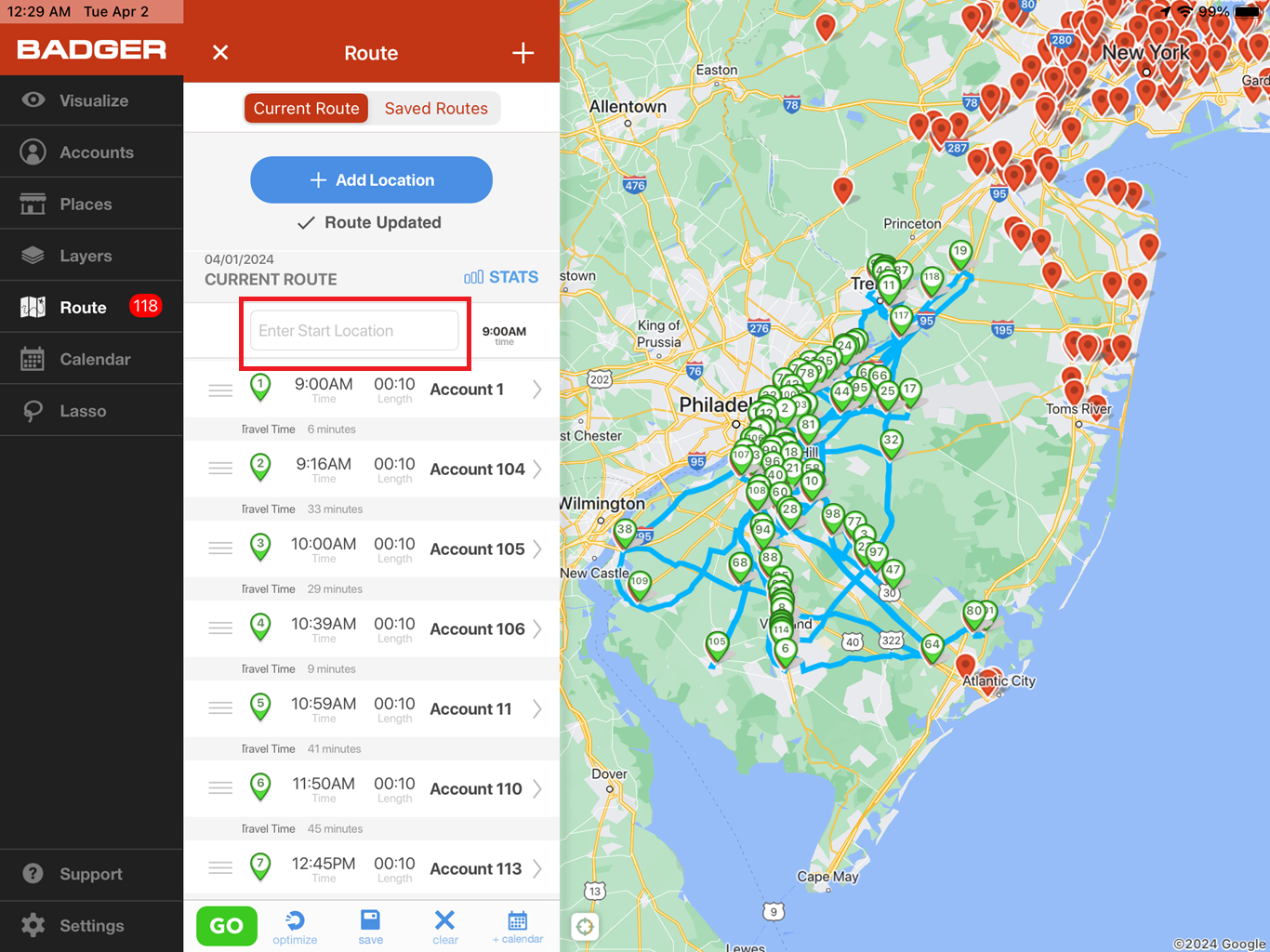

3. Tap on the pin of the 120th stop, then tap on the record’s name found at the bottom right.
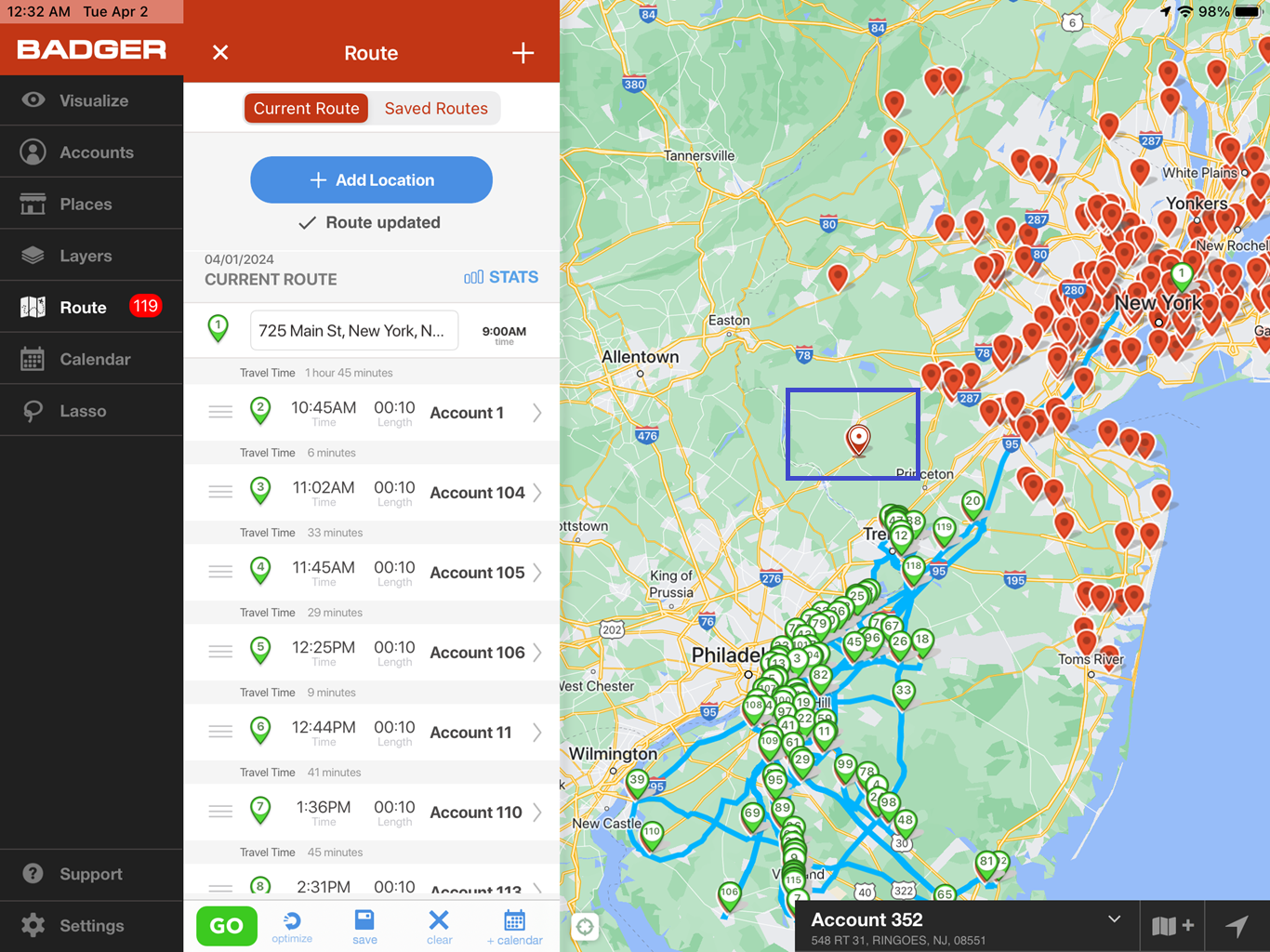
4. After that, the Account Details screen will be opened. Tap on Location, and hit Copy.

5. Then tap the Enter End Location box, and paste the address on the Search bar. The route has 120 stops now.



6. Tap optimize, then save, and assign a route name. We’ll use Route A in this example, and this is the first route.



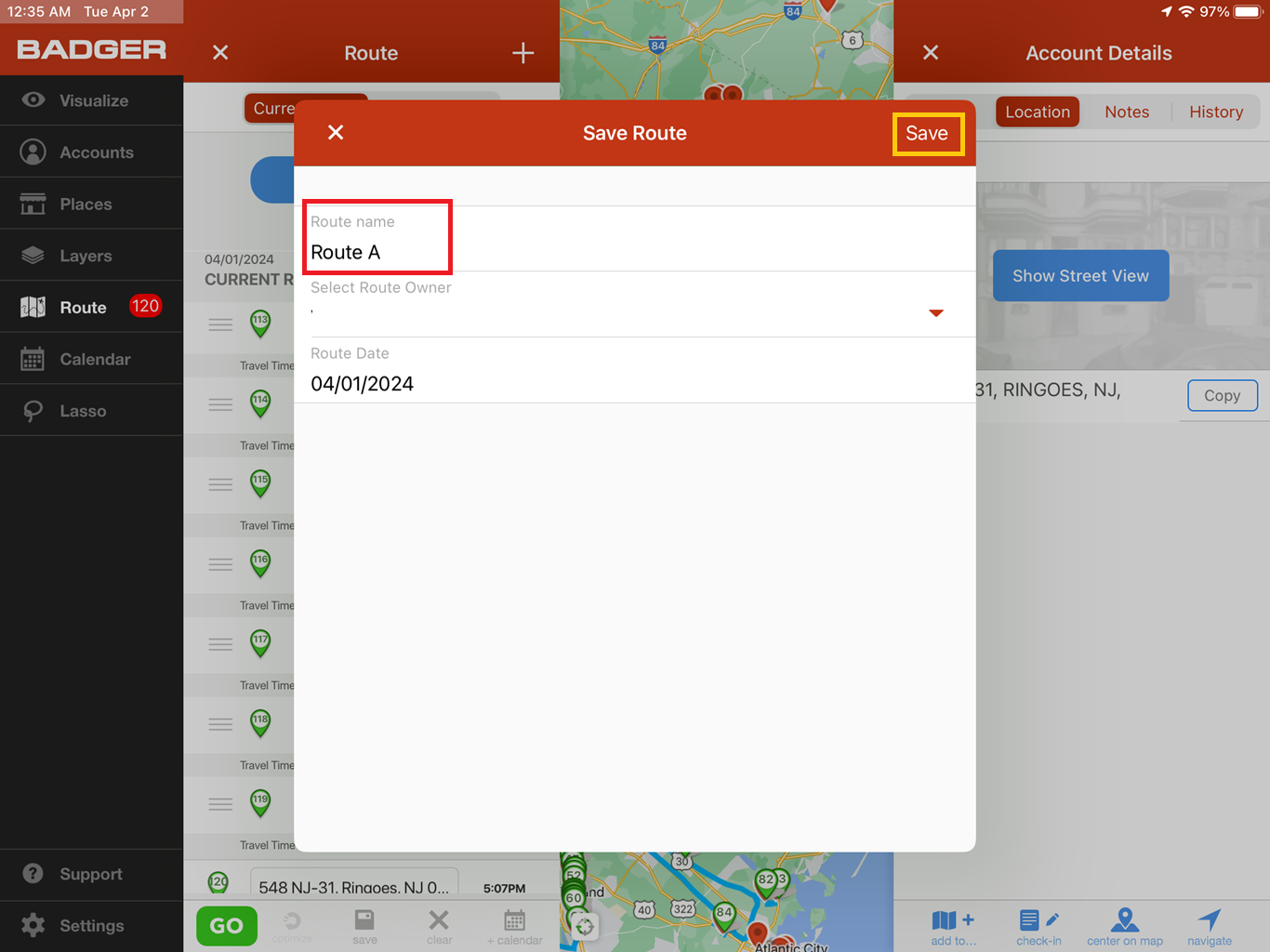
7. You’re now ready to create your second route. At this point, tap clear to clear out your first route.

8. Follow Step 1 to choose your next set of stops and start creating your second route.

9. Next, tap on the pin of the first route’s 120th stop, and follow Step 4.

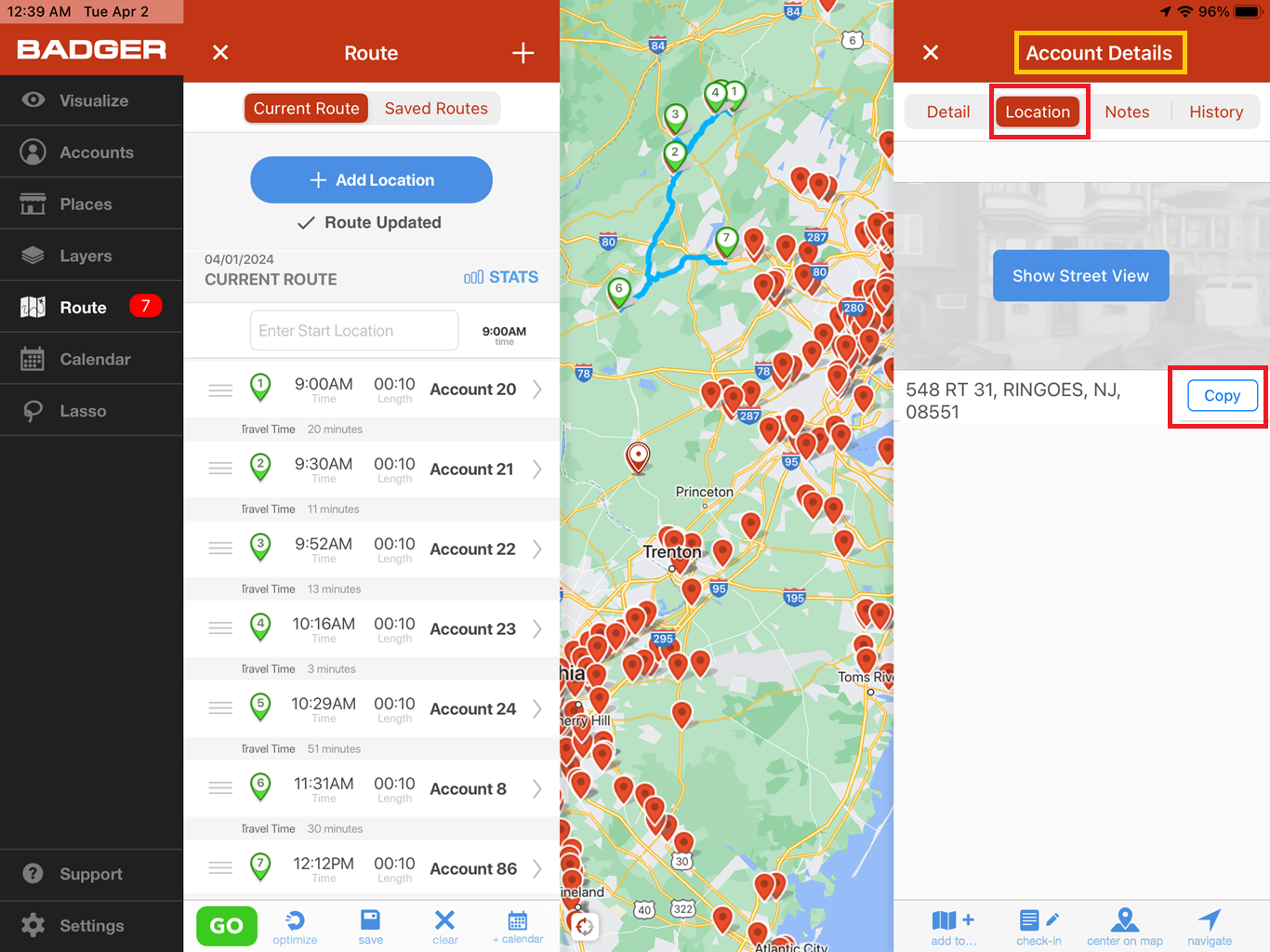
10. Tap Enter Start Location, and paste the address.
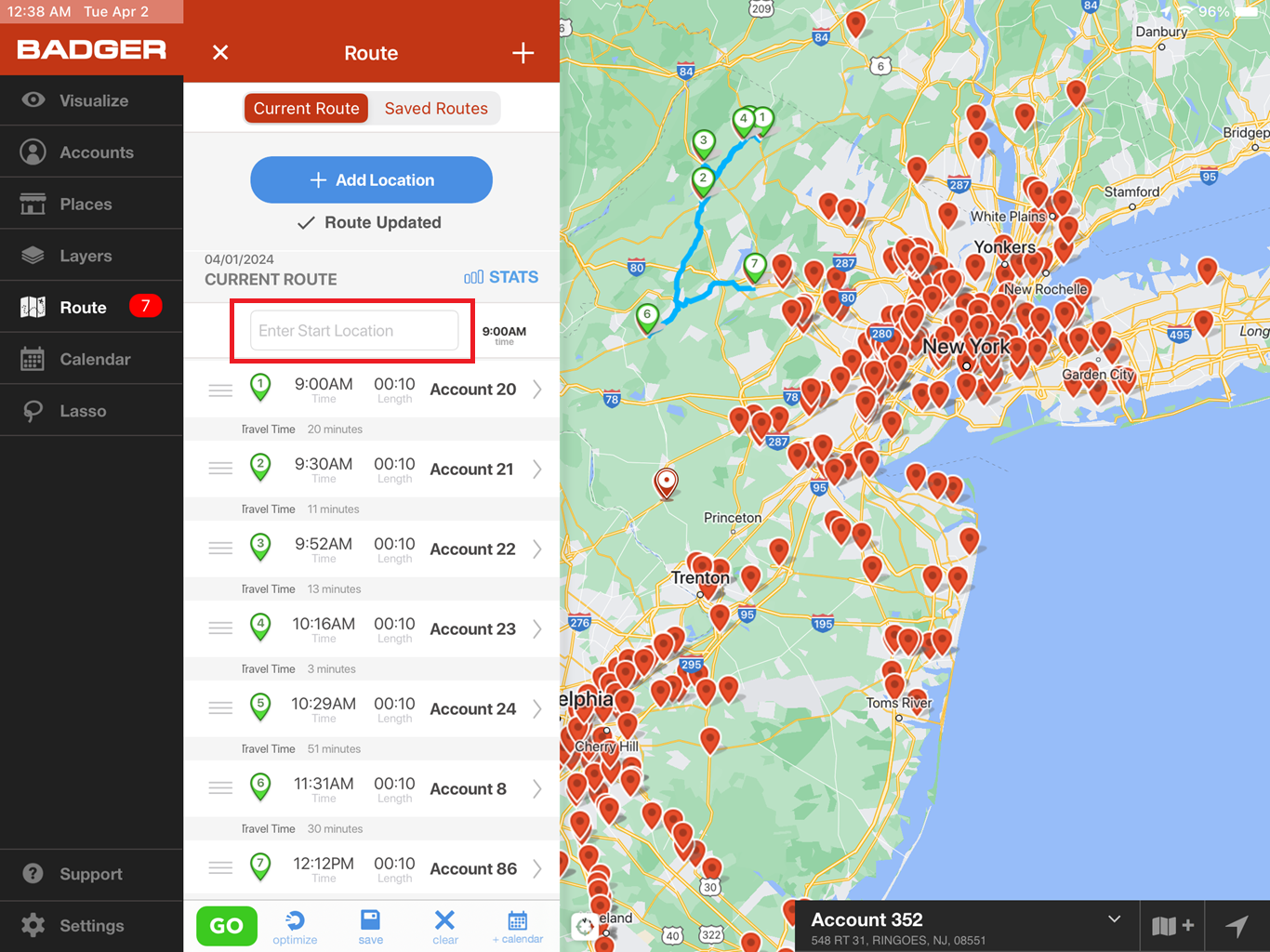


11. Tap optimize, then save the route as Route B. You now have your second route.


12. Tap clear, then go to Saved Routes to see the connected routes.


This is Route A

And this is Route B

13. Lastly, adjust the meeting times and length according to your preference.
Note: Follow Steps 1 to 4 on this article if you want to track which pins/records were already routed.