What are Accounts?
- What is an Account?
- How to Add an Account
- How to Edit/Add Information to Accounts
- How to Export Accounts
- How to Reset/Delete All Accounts
- How to Remove Duplicate Accounts
- Use Case: Use Places to Add new Accounts
- Use Case: Use Lasso to Update Multiple Accounts at Once
- Video Walkthrough
What is an Account?
An account in Badger is a pair of a name and an address you save into your accounts tab. Each line in this tab is considered one account. These accounts can be names of companies, contact names, customers, prospects or any place you would like to save in your map. Saved accounts ensure that you’ll never lose track of a lead or customer.

How to Add an Account:
In the Accounts tab
If you would like to add just one or a few accounts and you have the name and address of the account ready, you can add it through the Accounts tab. This is a quick way of adding one or a few accounts at a time.
- Click on “Accounts” and then click on “+ Add” button
- A new window will open for you to enter the account’s information.

Drop a Pin
If you know the approximate location of an account, or if the account does not have an address - dropping a pin is the best way of saving that lead or customer’s information.
- Right-click anywhere on the map to drop a pin
- Click on “Create account here” and a new window will open for you to enter the account’s information

Do It Yourself
If you already have a customer list ready, these are the best ways of getting your data imported into your map.
- Check out this guide on formatting your spreadsheet. Make sure there is at least one column for names, a column for your location, and any other information you want included.
- Addresses can either in a street address format or in Longitude and Latitude. Street addresses can be the entire address in one column, or you can break your address out by Address, City, State, and Zip.
- Import your accounts into Badger Maps by going into the “Import Accounts” tab.
- Choose which columns contain name, address, city, state, zip, etc. If needed, select the extra fields you want to be able to colorize/filter by.

Send it to Us
The Badger Team is here to help you! Send us your spreadsheet and in 24 hours your account will be ready to go!
Using the email associated with your Badger account, email your spreadsheet to support@badgermapping.com and one of our Data Specialists import your data.
Let us handle the hassle of data so you can continue selling!
How to Edit/Add Information to Accounts:
To edit and add information to your accounts:
- Go to your “Accounts” tab and click on the Account you would like to edit or add information to
- In the field you would like to edit, click on the grey pencil to edit the field.
- Type in the new value and press “Add” or “Save”.
You can also edit the address in this tab, add notes, check-in and view check-in history from this window. You’ll always be kept up-to-date on your account’s information and will be able to get a refresher on your contact before your meeting starts.

How to Export Accounts:
- Click on the “Reports” tab
- Select the “Accounts” Option and click on “Export Accounts”
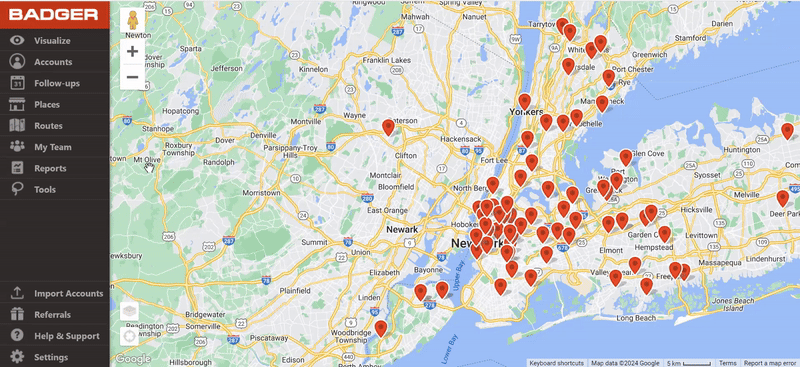
You’ll receive an email with a link to download your data, the link will expire in an hour to protect your data privacy.
You’ll always have uniformly-formatted and updated data at your fingertips to build sales reports in minutes.
You can click here to learn the other ways of exporting your accounts.
How to Reset/Delete all Accounts:
If you’d like to start fresh again and reset your account to factory settings (this means to completely wipe clean your account):
- Click on the “Settings” tab
- Under “Data Management”, click on Reset Your Account and follow the directions
We ask you to type the confirmation code just in case you clicked on it by accident. Please note that resetting your account this way is a destructive action!

How to Remove Duplicate Accounts:
You have the option to manually delete a duplicate account. You just have to scroll through your Account list, then click on the one that you need to remove, and click "Delete Account".
However, if there's a lot, you can remove duplicates by updating your Excel spreadsheet. Once you have updated the file, send our support team an email at support@badgermapping.com to remove duplicates. Our data experts will work with you to get your data the way you want it.

Use Case: Use Places to Add new Accounts
You can look up new prospects with the Places tool (read more about the Places tool here) and add them to your accounts list. This is the ideal for when you’re looking for new leads around existing customers or existing sales appointments.
For example, if you’re in the dental equipment industry and you already have appointments to meet dentists in your territory, you can use the Places tool to search for orthodontists also in that area. Add interesting leads to your accounts list to be able to take notes and record check-ins. This means that you’ll never lose track of this lead and be able to add them to your routes whenever you want.
Use Case: Use Lasso to Update Multiple Accounts at Once
You can use the Lasso tool (read more about the Lasso tool here) to update the values of multiple accounts at once.
For example:
- If you’re an individual using Badger and you want all accounts with Sales YTD greater than $10,000 to have a high level priority - you can use the filter tool to filter out all accounts with Sales YTD less than $10,000. You can then use the Lasso tool to select only the accounts left on your map and update the "Priority" value for all of them to "High".

- If you are a sales manager and you want to re-assign territories you can use lasso to quickly select a group of accounts in one area and re-assign them to another team member.

The video below shows you more about editing accounts in the WebApp.