What is Lasso?
- What is Lasso?
- How to Use Lasso to Create a Route
- How to Use Lasso to Mass Update Account Details
- How to Mass Delete a Specific Group of Accounts
- How to Use Lasso to Export Accounts on a Specific Area
- How to Use Lasso to Export Filtered Accounts
- Individual Use Case: Use Filters and Lasso together to target a specific group of accounts
- Team Use Case: Use Lasso to re-align territories as a Manager
What is Lasso?
The Lasso tool allows you to “lasso” (or draw any shape around) a group of accounts in your map. This feature was heavily requested by many of our longtime users with one goal in mind: to reduce time and stress spent on planning.
You’re able to create routes, update multiple accounts and realign territories all in one click or swipe to save hours of busy work every day.
How to Use Lasso to Create a Route:
1. Select the Lasso from the Tools panel, and draw any shape around a group of accounts that you would like to create a route for.
2. Click on the Create Route button at the bottom part of the screen.
3. Don't forget to hit Optimize to get an optimized route based on the accounts you selected.

Click here to read our use case below on best practices in using filters to create highly targeted routes!
How to Use Lasso to Mass Update Account Details:
1. Select the Lasso tab on your Tools panel, and draw any shape around a group of accounts that you would like to mass update with new information.
2. On the bottom menu, click on the Mass Update button.
3. A new window will open with your custom fields, use this window to update your accounts accordingly. Please note that the same change will be applied to all accounts you selected with Lasso!

A few examples of using mass update to save time are to:
- Quickly change the priority status of high Sales YTD accounts after you’ve filtered low Sales YTD accounts off your map
- Mark down which accounts are already on a route. After you change the custom field status of a group of accounts, you’ll stay in the Lasso tool so you can create a route with the same group of accounts.
There are a lot of useful tips and time hacks you can use with the lasso tool to save time and headache and we’re always improving the experience to increase your sales productivity.
How to Mass Delete a Specific Group of Accounts:
When you find that there is a group of dead leads you’d no longer like in your account or you’re no longer selling in a region, you can use the lasso tool to select that group of accounts to delete it.
1. Go to Tools, select the Lasso and draw any shape around a group of accounts that you would like to permanently delete from your map.
2. On the bottom menu, click on the More button, then select Delete Accounts.
3. A new window will open up confirming that you’d like to delete that group of accounts.

We purposely made the button to delete accounts a little harder to find since it’s a destructive action. We’ve all pressed the delete button by accident before and added in the confirmation window, just in case.
How to Use Lasso to Export Accounts on a Selected Area:
1. Go to Tools, click Lasso, and draw around the pins that you'd like to export.
2. Click More, and choose Export Accounts.
3. A pop-up will tell you that the selected accounts are being exported. Another notification will be shown to confirm that the export has been sent to your registered email. You can download the file from there within an hour after it was sent.

How to Use Lasso to Export Filtered Accounts:
Text Filter - filters the accounts according to text values. In this example, let’s say you wanted to export your Psychology accounts under the Specialty field.
1. Go to Visualize, click Filter, look for Specialty Filter, and toggle off everything except Psychology.
2. Then click Tools, choose Lasso, and draw around the visible pins.
3. Click More, and select Export Accounts.
4. A message will pop up to let you know that the selected accounts are exported. Another notification will be shown to confirm that the list export is sent to your email address. Download the file within an hour after getting the link.

Numeric Filter - filters the accounts according to numeric values. For this one, let’s say you’d like to export the accounts you’ve checked in for the past 365 days.
1. Go to Visualize, click Filters, and look for Days Since Last Check-in Filter.
2. Type 365 on the left box or move the slider to the right until it says 365.
3. Then click Tools, select Lasso, and draw around the visible pins.
4. Go to More, and choose Export Accounts.
5. A pop up will let you know that the selected accounts are exported. Another notification will be shown to confirm that the list export is sent to your email address. Download the file within an hour after getting the link.
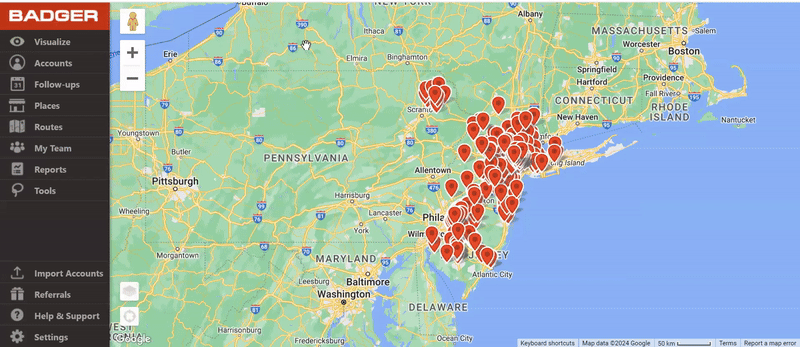
Individual Use Case: Use Filters and Lasso together to target a specific group of accounts
Whether you’d like to update or create a route for a specific group of accounts, Lasso and Visualize (read more about Visualize here) work hand-in-hand to help prioritize and plan your day as quickly as possible.
For example, you’re planning your day and you know you want to visit only opportunities and qualified leads that you haven’t seen in the last 30 days. Instead of filtering through your CRM or an excel sheet with your customer information, use the Visualize tool to filter out the accounts you would not like to see off your map.
In this example to filter out unwanted accounts, you could:
1. Go to the “Visualize” tab and select “Colorize”. Click on the “Sales Stage” field. This will color your accounts by the different values in your “Sales Stage” field. (optional).
2. Under the “Visualize” tab, select “Filters”.
3. Under your “Sales Stage” filter, deselect the account types that you no longer want to see on your map so that only the account types you want to see have checkmarks next to them.
4. In “Days Since Last Check-in”, make the minimum value (the value on the left) 30. This will filter out accounts you’ve checked into in the last 30 days.
5. Once your perfect route is on the screen, use the “Lasso” tool to create a route.
Filters and Lasso are extremely flexible tools and were made to complement the complexity of a sales person’s day to make it easier. Take advantage of the different filters to really make sure you’re visiting the leads and customers that you want to see at the right time.
Team Use Case: Use Lasso to re-align territories as a Manager
As a manager, one huge time suck is realigning territories and re-assigning accounts. This is made simple on the team version of Badger Maps.
1. Once you know the group of accounts you would like to reassign or realign, click on the “Mass Update” button. (Suggestion: Use Filter and Colorize to ensure that the right group of accounts are being updated)
2. Under the “Account Owner” field, use the teammate that should be assigned these accounts.
3. Click up “Update Accounts” and you’re done, the accounts have been reassigned!
Don’t have team members yet? Badger works better when you're with a team, go to the “My Team” tab and click on “Add Team Members”!